エレコム iPhoneSE第2世代対応フィルムPM-A19AFLFGレビュー

iPhoneSE第2世代対応の端が浮かない保護フィルムを探している!
こんばんは、ハコです。
5月にiPhoneSE第2世代に機種変更してから使っていたガラスフィルム
【Nimaso iPhone SE 第2世代用 強化ガラス液晶保護フィルム】ですが、
特に衝撃を与えていないのですがフィルム端にヒビが入り割れてしまいました。
爪を立てて強く押すとピキピキと割れが広がる状態になってしまった為、
新しい保護フィルムに張り替えることにしました。

【Nimaso iPhone SE 第2世代用 強化ガラス液晶保護フィルム】の記事はこちら
www.hakodigi.com
今回新しく貼り替えた保護フィルム
エレコム iPhoneSE第2世代対応 フィルムPM-A19AFLFG
をレビューしていきたいと思います。

商品詳細と同梱物
商品詳細
エレコム iPhoneSE第2世代対応 フィルムPM-A19AFLFG| 梱包サイズ | 11.8 x 8 x 0.6 cm、20 g |
|---|---|
| メーカー | エレコム |
| 材質 | 接着面:シリコン、外側:PET |
| 商品モデル番号 | PM-A19AFLFG |
フィルム形状

■ iPhone SE 第2世代、iPhone 8、iPhone 7、iPhone 6s、iPhone 6の液晶画面を守り、指紋・皮脂が付きにくく、残った場合も簡単に拭き取れる指紋防止タイプの液晶保護フィルムです。
■ 時間の経過とともに気泡が目立たなくなる特殊吸着層を採用したエアレスタイプです。
■ 小さな気泡ができたときには、指などで押し出すことで気泡を抜くことができます。
■ 指紋・皮脂汚れが付きにくく、残った場合でも簡単に拭き取れる指紋防止加工を施しています。
■ つやのある高光沢タイプで、液晶画面を鮮やかに彩ります。
■ 表面硬度3Hのハードコート加工により、フィルム表面のキズを防止します。※表面硬度は実力値です。
■ 貼り付け面にシリコン皮膜をコーティングし、接着剤や両面テープを使わずに貼り付け可能な自己吸着タイプです。貼りやすく、貼り直しも可能です。
■ 端末の形状に合わせたサイズにカット済みなので、パッケージから取り出してすぐに使用可能です。※液晶画面の端が湾曲しているため、湾曲部分は覆わない仕様にしています。
同梱物

液晶保護フィルム(防指紋高光沢仕様)×1、ホコリ取りシール×1、クリーニングクロス×1
購入時のAmazon価格は672円と購入しやすい価格となっています。
使ってみた感想

以前使っていたNimasoのガラスフィルムと比べて、圧倒的に薄いです。
以前は画面端からのスワイプで引っかかる感じがありましたが本商品ではほとんど引っかからずスムーズにスワイプが出来ます。
端の浮きはほとんど無いですが、ほんの少しでも左右ににずれると浮いてしまうので、張り付けにはそれなりのテクニックを要します。
気になるところをあえて挙げるとすると、指紋がつきにくい事が売りのようですが指紋は普通につきます。
スチーム効果でふっくらおいしいトーストになる【マーナ(MARNA) パン型 トーストスチーマー K712】レビュー

毎朝食べている安い食パンをワンランク上のトーストにして食べたい!
朝食はパン派のハコです。
毎日の朝食はトーストを好んで食べているのですが、
Amazonで気になる商品を見つけたので購入してみました。
それが マーナ(MARNA) パン型 トーストスチーマー K712 です。

トースターでパンと一緒に焼くと美味しいトーストが出来る商品です。
トーストスチーマー開封
シンプルな内容、使い方も簡単で説明書などは必要ありません。
陶器で出来ており、かわいいパンの形で置物としても使えそうです。

裏側は空洞になっています。

トーストスチーマーの使い方
使い方は簡単、2分間水に浸してからトースターに入れ、パンと一緒に焼くだけです。ボールにトーストスチーマーを入れ、全て浸かるように水を入れます。

食パンと一緒にトースターに入れ、焼きます。

焼き上がりました。

使ってみた感想
いつものトーストより香りが強くなっているのがハッキリ分かりました。部屋中にパンの香りが広がって、パン屋にいるような感じです。
味に大きな変化は感じられませんでしたが、
もっちりした触感で美味しくなったと感じました。
普段のトーストのワンランク上の焼き上がりになります。
1,000円以下で香りのよいもっちりトーストが食べられるならお得ですね。
これから朝食でパンを食べるときは使っていこうと思います。
MacBookAirのバッテリーが膨張した時の交換方法

MacBook Airの内蔵バッテリーって自分で交換出来るの?
こんばんは、ハコです。
昔に友人から安くで譲り受けたMacBook Air Late2010が、
ある時バッテリーが膨張し、閉じなくなってしまいました。
膨らんでしまった本体も、膨張したバッテリーを外せば自然と元の形に戻るということなので、
一先ず本体から内蔵バッテリーを取り外してみることにしました。
必要な工具
MacBook Airを分解する為には通常のプラスドライバーではなく、特殊なドライバーが必要になります。

ペンタローブドライバー 1.2mm
背面カバーのドライバーのネジ星形のドライバーです。
T5トルクスドライバー
内蔵バッテリーのネジ六星型のドライバーです。
対応するドライバーはamazonからも購入可能です。
交換手順
背面カバーを外す

背面カバー10箇所のネジを外します。
バッテリーが膨張していると全てのネジを外した瞬間、勢いよくカバーが外れる場合があるので注意してください。
上部中央のネジ2本だけ他のネジと長さが異なります。

バッテリーのネジを外す

5箇所のネジを外します。
上部、中央、下部でネジの長さが異なります。
外した場所がわかるようにネジを置いておくと良いです。
バッテリーのケーブルを外す

バッテリーと接続されているケーブルを外します。
ヘラのようなもので持ち上げると簡単に外れます。
バッテリーを外すとこんな感じになります▼

新しいバッテリーを付ける場合はこれまでの手順から逆に作業するだけです。
Amazonでも新品のバッテリーを購入することが出来ますので、
バッテリーの持ちが悪くなったと感じた時は交換してみてはいかがでしょうか。
必要なドライバー2本も付属しています。
膨張したバッテリーの処分方法

家電量販店のリサイクルボックスに出す。
基本的に電池にはリサイクルマークのシールが付いています。
そのシールが付いている電池であればリサイクルが可能です。
MacBook Airにもリサイクルマークのシールが貼られています。
リサイクルボックスに出す際は、必ず端子部分に絶縁テープを巻いておくようにしましょう。
最後まで読んで頂きありがとうございます。
10年間支払い続けていたワイヤレスゲートを解約した

クレジット明細にワイヤレスゲートってあるけど何これ?
ワイヤレスゲートを解約する方法は?
毎月のクレジット明細にいるワイヤレスゲートってなに?

ずっと前から毎月のクレジット明細に株式会社ワイヤレスゲート400円の記載があることは認識していましたが、
きっとインターネット回線の契約の一部だろうと深く考えたことがありませんでした。
最近、クレジットカードの支払いををヨドバシクレジットからイオンクレジットに移していた時、
この明細だけ残った為、改めてこれが何なのかを調べることにしました。
インターネットで検索してみると、どうやらこれ単体の契約となっているようで、
むかーしに契約して全く使っていないサービスに毎月400円払い続けているようです。
不要だと判断した為、この度解約することにした。
株式会社ワイヤレスゲートにメールで問い合わせしてみた
解約するにあたり、先ずは電話で問い合わせてみることにしましたが、電話が混みあっているとのことでなかなか繋がらず…
2分待ったところで、「お繋ぎ出来ません」と切れてしまいました。
電話は諦めてメールで問い合わせをすることにしました。
以下のお問い合わせフォームから送信▼
https://www3.webcas.net/form/fm/tripletgate/others
次の日に返信がありました▼

ご契約日:2010年10月17日
10年前に契約してた…。
ご契約プラン:ヨドバシカメラ・オリジナルプラン(使い放題400円)とは一体…?
月額400円で公衆無線LANサービス使い放題

世界中のWi-Fiスポットが利用可能になるサービスのようです。
どうやら10年前にひかり回線か携帯電話の契約した時一緒に契約したものだと思われます。
新幹線の中でも使えるWi-Fiとのことで、知らず知らずのうちに使っていたのかもしれません。
無事解約しました

丁寧にメール内にユーザIDとパスワードを記載してくれていましたので、
公式WEBサイトからログインして解約することが出来ました。
来月に最後の1回を支払って終わりです。
毎月のクレジット明細で気が付いていたのに、400円だったのでまぁいいかとずっと放っておいた私が悪いですが、
10年間で合計45,000円程払っていた計算になります。もったいない…。
定期的にクレジット明細を見直して不要な支払いをしていないかを確認することをおすすめします。
最後まで読んで頂きありがとうございます。
AndroidからiPhoneへの乗り換え時のデータ移行方法

こんばんわ、ハコです。
今回はAndroidスマホからiPhoneに乗り換えた際、
データ移行で苦労した話を紹介していきます。
iPhoneからiPhoneのデータ移行はほとんどそのまま移行することが出来ます。
AndroidからiPhoneの場合でも移行ツールを使えば簡単に移行出来るはずですが、
私の場合、簡単ではありませんでした。
AndroidからiPhoneへ移行出来るデータ自体、限られていますが、
今回は連絡先と写真・動画データのみを対象とします。
AndroidスマホからiPhoneへデータ移行する方法
Apple公式データ移行アプリ「Move to iOS」を使用する
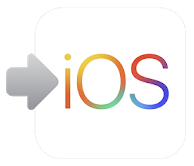
Appleが公式に提供しているデータ移行ツールを使う方法です。
必要要件
・Androidバージョン4.0移行・iOS9移行
・iPhone5移行
作業手順
1.両方のスマホを電源に接続する。2.AndroidのWi-Fiをオンにする。
3.Androidのモバイルデータ通信をオフにする。
4.AndroidからiPhoneへ移行するデータ量がiPhoneに収まるか確認する。
5.Androidスマホに「Move to iOS」アプリをダウンロードする。
6.Androidスマホで「Move to iOS」アプリを起動する。
7.「iOSに移行:続ける」→「利用規約:同意する」

8.「位置情報の許可:許可」→「コード検索:次へ」→「コードを入力」

8.iPhoneの初期設定を「Appとデータ」まで進める。
9.「Androidからデータを移行」を選択します。

10.そのまま進めるとiPhoneに10桁又は6桁のコードが表示されます。
11.iPhoneに表示されたコードをAndroidスマホに入力します。

12.Androidスマホに「データを転送」の画面が表示されたらデータ移行したい情報を選びます。
13.データ移行が完了されると両方のスマホに「転送が完了しました」と表示されます。
14.iPhone側で初期設定を続けて行い、作業は完了です。
アプリレビューを見ると、うまく移行できない人が多くいるようです。
実際に私もこの方法でデータ移行を試みましたが、原因不明のエラーでうまく移行できませんでした。

これが一番楽なデータ移行方法の為、先ずはこのやり方を試してみることをおすすめします。
PCを使用する
AndroidスマホをPCに接続しPC上でデータ移行を行う方法です。写真・動画データを取り出す
Androidスマホの写真データは「DCIM」や「Pictures」のフォルダに格納されています。HUAWEI P20 liteの場合は「HUAWEI P20 lite」→「内部ストレージ」→「DCIM」→「Camera」でした▼
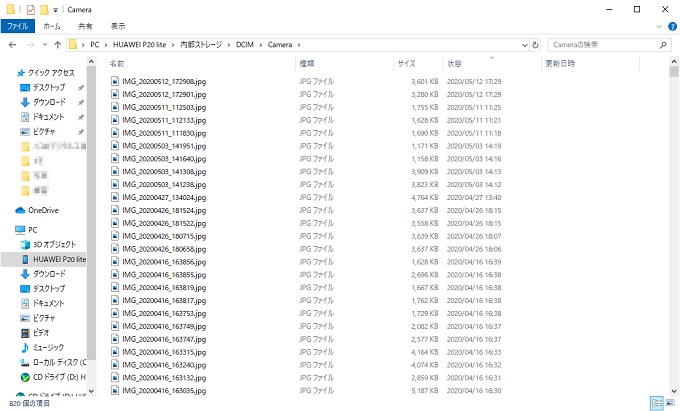
一旦PCに写真データを移して、iCloudに保存します。
連絡先データを取り出す
Androidスマホの連絡先画面から「連絡先のインポート/エクスポート」を選びます。「ストレージにエクスポート」を選び「連絡先のエクスポート元」で「本体」を選びます。
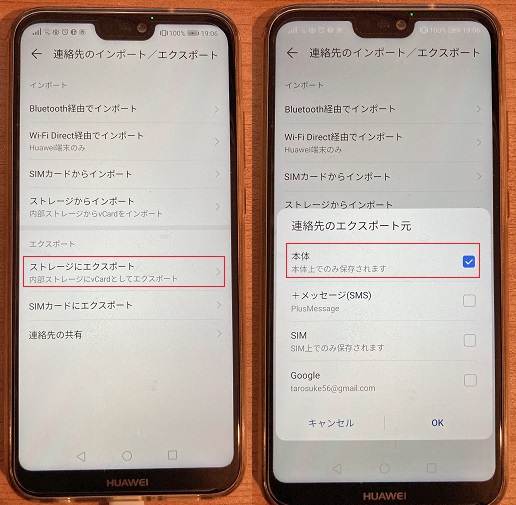
内部ストレージの一番上階層にvcfファイルが保存されました▼
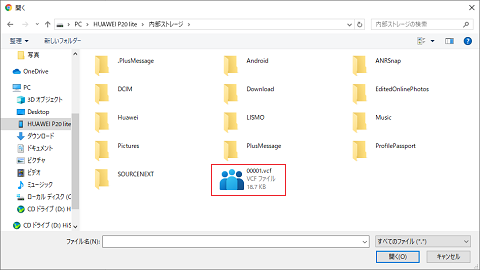
iCloud上の「連絡先」から左下の歯車アイコンを押し、「vCardを読み込む」を選びます。
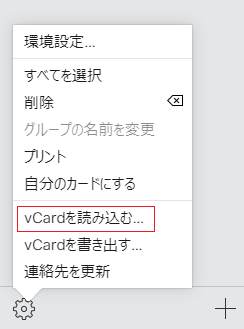
※「Android File Transfer」というアプリがあるが、こちらはMac用にの為、使えませんでした。
しかし私はこの方法もエラーが出てうまくいきませんでした。

auユーザー向けでバックアップアプリ「データお預かり」を使用する
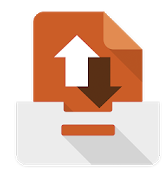
auスマートパス未加入の場合は1GBが上限の為、写真・動画データのバックアップは難しい。
アプリレビューには写真データの日付がおかしくなるという報告もあります。
1.Androidスマホに「データお預かり」アプリをダウンロードする。
2.「データお預かり」アプリを起動し、「機種変更/その他」⇒「データ移行(機種変更はこちら)」

3.「auサーバーを使う」→「預ける」→バックアップするデータを選んで「預ける」を押す。

4.データのバックアップが終わるまでしばらく待ちます。

5.「以下のデータをお預かりしました。」と画面に表示されたら「完了」を押します。
以上でバックアップの作業は完了です。
6.ここからは移行先のiPhoneでの作業となります。
7.iPhoneに「データお預かり」アプリをダウンロードする。
8.「データお預かり」アプリを起動し、「機種変更/その他」⇒「データ移行(機種変更はこちら)」
⇒「データ移行を始める」⇒「ステップ2:保存済データを戻す」と進めていきます。
9.「auサーバーから戻す」を選び、戻すデータから移行するデータを選びます。
10.実行確認画面で「戻す処理を開始する」を押します。
11.データ移行完了の画面まで進むと「かんたんデータ移行を終了する」を選んで作業は完了です。
LINEの移行についての注意点
AndroidからiPhoneの移行の場合、トーク履歴とLINEコイン残高の引継ぎは出来ません。残しておきたいトーク履歴がある場合は事前にスクリーンショット等で残しておいて下さい。
トークグループはそのまま移行が出来ます。
実際にやった移行方法
前述の通り「Move to iOS」は原因不明のエラーが使えませんでした。「データお預かり」は1GBまでしかバックアップが出来ない為、
最終的に写真・動画データをGoogleフォトにアップロードし、連絡先を「データお預かり」で移行しました。
iPhone側でGoogleフォトをダウンロードすればそのまま写真・動画を見ることが出来ます。
但し、壁紙に利用したい場合などはその都度写真を本体に保存する必要があります。
最後まで読んで頂きありがとうございました。
関連記事
www.hakodigi.com
【2020年5月度】ブログ運営報告1ヶ月目【アクセス数・収益公開】

特化型ブログを始めようとおもっている
特化型ブログの運営1ヶ月目のアクセス数ってどれくらい?
ブログ開設最初の1ヶ月ってどんなことをしてる?
こんばんわ、ハコです。
ハコのデジタル工房を開設してから1ヶ月が経ちました。
いつも読んで頂きありがとうございます。
ブログ運営の公開として毎月のブログ運営報告を行っていきます。
2020年5月度の記事数・アクセス数・収益報告
記事数
現時点の記事数は21記事でした。新型コロナウイルスの影響での在宅業務とGWでブログ執筆時間が増えたので、
予想より記事数は多かったと思います。
1日1記事とは思っていてもなかなか厳しいですね。
コロナが収束して通常出社に戻ったらもう少し投稿数が落ちるかもしれません。
アクセス数
現時点のアクセス数合計は393アクセスでした。1ヶ月のアクセス数グラフ▼
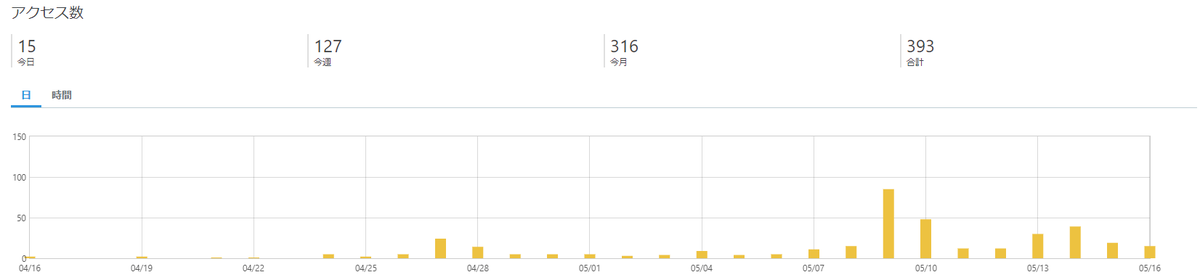
開設して3ヶ月はアクセス数が伸びない事を覚悟していましたが、
5/7のイヤホンレビュー記事をツイッターでつぶやいたところ、
SOUNDPEATSさんにリツイートして頂き、そこからのアクセスにより
5/9のアクセス数がグンと伸びました。
アクセス元

検索エンジンはまだドメインが未熟ということもありアクセスがほとんどありません。
Twitterを始めたことによってそこからのアクセスが7割を占めている状態です。
Twitterも毎日つぶいやいているわけではなく、記事を書いたらそのことをつぶやいている程度です。
収益報告
現時点での収益は0円でした。先日20記事達成時にAmazonアソシエイトの申請を行いました。
2020年3月から申請基準が変わり、180日以内に3つの売り上げを発生させないと審査が開始されないようですので現在は審査中となります。
3ヶ月で少しでも収益を出せるようにしたい。
今月行ったこと
・はてなブログでハコのデジタル工房を開設・ブログデザイン(CSS)
・アイコン自作
・Amazonアソシエイト申請(20記事達成時)
この1ヶ月の感想
ブログ開設から3ヶ月~半年間はアクセス数はほとんど無いとは分かっていても、ついついアクセス解析を見て一喜一憂してしまいます。
特化型ブログとして運営を運営をしておりますが、
やはりトレンド系記事のアクセス数が多い印象です。
最近発売したiPhoneSE第2世代に関する記事のPV数が多い▼
www.hakodigi.com
1日1記事は難しいと思っていたので、記事は書かずともブログの事を何か一つは実行するようにしていました。
ちょっとデザインを変えてみたり、過去記事に加筆してみたり。
先ずは100記事を目標に楽しみながら続けていきたいと思います。
来月の目標
40記事達成を目指します。30記事達成時にGoogleアドセンスの申請を行います。
もう少しブログデザインをカスタマイズしたいと思います。
アイコンの吹き出しコメントが出るようにしたい。
これからもお役立ち情報や便利なデジタルガジェットを紹介していきますので、
今後ともハコのデジタル工房をよろしくお願い致します。
【2020年】5,000円以下のおすすめゲームパッド紹介

こんばんは、ハコです。
新しいパソコンを作るととりあえず何かゲームしたくなります。
先日の記事で紹介したベンチマーク結果では、
最新のゲームでなければ大体のゲームが出来そうでした。
自作PCをベンチマークした記事▼
www.hakodigi.com
しかし、パソコンでゲームをプレイするには肝心なものが足りません。
それはゲームパッドです。
ということで今回は5,000円以下の格安おすすめゲームパッドを紹介します。
あわせて私が実際に購入したゲームパッドも紹介致します。
ゲームパッドのこだわりポイント
無線・有線
ゲームパッドには無線のものと有線のものがあります。無線タイプはコードが無い分自由なスタイルでゲームが出来る一方、
価格の安いゲームパッドの場合は入力遅延などが起きることがあります。
有線タイプはバッテリーを搭載していない分重量が軽く、
電池切れ等を気にすることなくゲームをプレイすることが出来ます。
キー配置
基本的にはプレイステーションタイプとXBOXタイプのキー配置に分かれます。どちらもほとんどのゲームに対応していますが、
自分がプレイするゲームや慣れているほうに合わせて選ぶことが良いです。
DirectInputやXInputに対応していることも確認しておいたほうが良いです。
DirectInputとは、DirectXの旧バージョンで使われていた仕組み。
スティックやボタンの情報を割り当てて使うことができ、振動機能にも対応する。
XInputとは、Xbox 360コントローラーのために用意された規格。
現在はこちらが主流。Xinput形式であればXbox 360のキー配置を元に設定されるためキーの割り当てが不要で、Xbox 360コントローラーの全ての機能が利用できる。
5,000円以下おすすめゲームパッド紹介
Logicool F310r
接続方式:有線(USB)
キー配置:プレイステーション
Xinput/DirectInput切替スイッチ搭載
AndroidTV対応
3年間無償保証
※F310とF310rは同じ商品
Logicool F710r
接続方式:無線(USBレシーバー)
キー配置:プレイステーション
単三形乾電池2個使用
※F710は全く同じ仕様で2000円安いが、グリップ部分が加水分解でベタベタしている可能性がある。
エレコム JC-FU2912FBK
接続方式:有線(USB)
キー配置:プレイステーション
Xinput/DirectInput切替スイッチ搭載
ボタンごとの連射機能あり
エレコム JC-U3613MBK
キー配置:XBOX
Xinput/DirectInput切替スイッチ搭載
振動機能:あり(モーター×2)
エレコム JC-U4113SBK
接続方式:無線(USBレシーバー)キー配置:プレイステーション
Xinput/DirectInput切替スイッチ搭載
振動機能:あり(モーター×2)
連射:あり(連射速度3段階切替可能)
保証期間:6カ月
エレコム JC-U4013SBK
接続方式:有線(USB)キー配置:プレイステーション
Xinput/DirectInput切替スイッチ搭載
振動機能:あり(モーター×2)
連射:あり(連射速度3段階切替可能)
保証期間:6カ月
エレコムJC-U3613MBKを購入してみた

前述で紹介させて頂いたゲームパッドからエレコムのJC-U3613MBKを購入しました。
こちらを購入した理由として、XBOXタイプのキー配置が好みだったのと、
価格が1,800円と安かったからです。本当は無線タイプが欲しかったんですが、
XBOXタイプで無線の安いのが無かったのでこれにしました。
余談ですが、この包装開けるときめっちゃ手を切りそうになります。
後ろからベリベリっと開封できますが、切り口が鋭くて危ないので注意してください。

やはり有線タイプは軽いです。長時間のプレイでも疲れない。

スティックはしっかりして遊びがほとんどないです。
スティックの押し込みもしやすいです。

ボタンはちょっと固めです。

L2R2キーがカチカチしないのでちょっと不満。
フニャフニャして押した感覚が無い。
ゲームパッドは高いもので2万円以上しますが、
安いものでも十分楽しくゲームをプレイすることが出来ると思います。
先ずは安いゲームパッドを購入して、
どっぷりゲームを楽しみたい場合はワンランク上のゲームパッドを探してみてはいかがでしょうか。
最後まで読んで頂きありがとうございます。









