AndroidからiPhoneへの乗り換え時のデータ移行方法

こんばんわ、ハコです。
今回はAndroidスマホからiPhoneに乗り換えた際、
データ移行で苦労した話を紹介していきます。
iPhoneからiPhoneのデータ移行はほとんどそのまま移行することが出来ます。
AndroidからiPhoneの場合でも移行ツールを使えば簡単に移行出来るはずですが、
私の場合、簡単ではありませんでした。
AndroidからiPhoneへ移行出来るデータ自体、限られていますが、
今回は連絡先と写真・動画データのみを対象とします。
AndroidスマホからiPhoneへデータ移行する方法
Apple公式データ移行アプリ「Move to iOS」を使用する
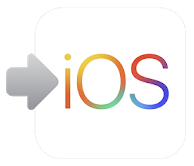
Appleが公式に提供しているデータ移行ツールを使う方法です。
必要要件
・Androidバージョン4.0移行・iOS9移行
・iPhone5移行
作業手順
1.両方のスマホを電源に接続する。2.AndroidのWi-Fiをオンにする。
3.Androidのモバイルデータ通信をオフにする。
4.AndroidからiPhoneへ移行するデータ量がiPhoneに収まるか確認する。
5.Androidスマホに「Move to iOS」アプリをダウンロードする。
6.Androidスマホで「Move to iOS」アプリを起動する。
7.「iOSに移行:続ける」→「利用規約:同意する」

8.「位置情報の許可:許可」→「コード検索:次へ」→「コードを入力」

8.iPhoneの初期設定を「Appとデータ」まで進める。
9.「Androidからデータを移行」を選択します。

10.そのまま進めるとiPhoneに10桁又は6桁のコードが表示されます。
11.iPhoneに表示されたコードをAndroidスマホに入力します。

12.Androidスマホに「データを転送」の画面が表示されたらデータ移行したい情報を選びます。
13.データ移行が完了されると両方のスマホに「転送が完了しました」と表示されます。
14.iPhone側で初期設定を続けて行い、作業は完了です。
アプリレビューを見ると、うまく移行できない人が多くいるようです。
実際に私もこの方法でデータ移行を試みましたが、原因不明のエラーでうまく移行できませんでした。

これが一番楽なデータ移行方法の為、先ずはこのやり方を試してみることをおすすめします。
PCを使用する
AndroidスマホをPCに接続しPC上でデータ移行を行う方法です。写真・動画データを取り出す
Androidスマホの写真データは「DCIM」や「Pictures」のフォルダに格納されています。HUAWEI P20 liteの場合は「HUAWEI P20 lite」→「内部ストレージ」→「DCIM」→「Camera」でした▼
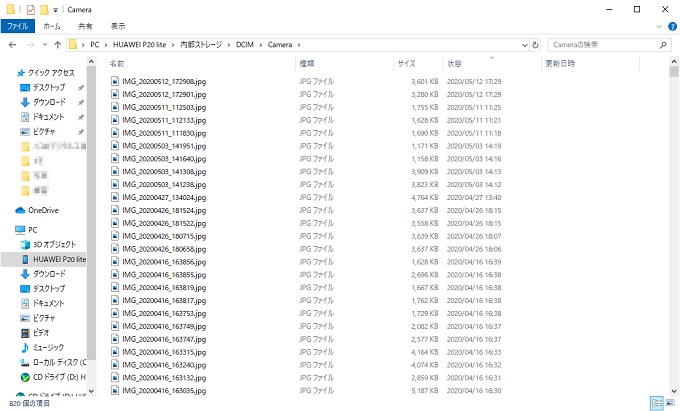
一旦PCに写真データを移して、iCloudに保存します。
連絡先データを取り出す
Androidスマホの連絡先画面から「連絡先のインポート/エクスポート」を選びます。「ストレージにエクスポート」を選び「連絡先のエクスポート元」で「本体」を選びます。
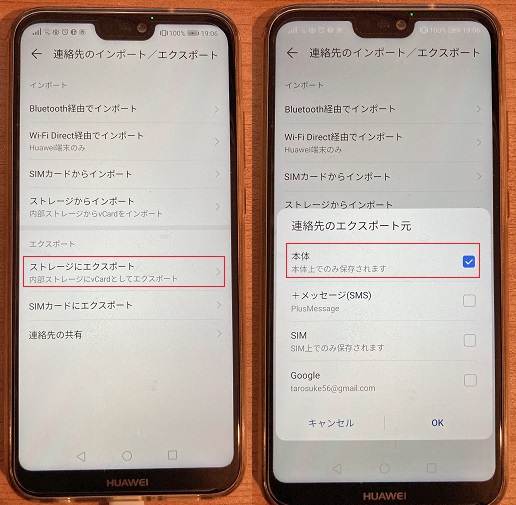
内部ストレージの一番上階層にvcfファイルが保存されました▼
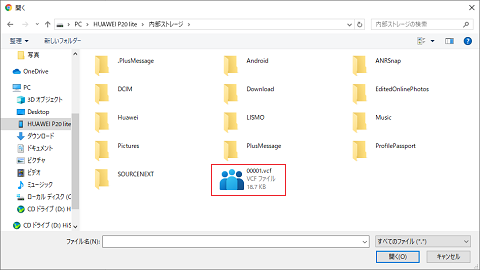
iCloud上の「連絡先」から左下の歯車アイコンを押し、「vCardを読み込む」を選びます。
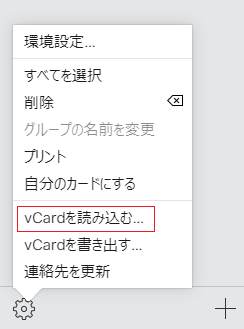
※「Android File Transfer」というアプリがあるが、こちらはMac用にの為、使えませんでした。
しかし私はこの方法もエラーが出てうまくいきませんでした。

auユーザー向けでバックアップアプリ「データお預かり」を使用する
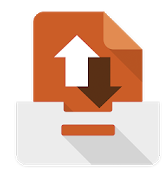
auスマートパス未加入の場合は1GBが上限の為、写真・動画データのバックアップは難しい。
アプリレビューには写真データの日付がおかしくなるという報告もあります。
1.Androidスマホに「データお預かり」アプリをダウンロードする。
2.「データお預かり」アプリを起動し、「機種変更/その他」⇒「データ移行(機種変更はこちら)」

3.「auサーバーを使う」→「預ける」→バックアップするデータを選んで「預ける」を押す。

4.データのバックアップが終わるまでしばらく待ちます。

5.「以下のデータをお預かりしました。」と画面に表示されたら「完了」を押します。
以上でバックアップの作業は完了です。
6.ここからは移行先のiPhoneでの作業となります。
7.iPhoneに「データお預かり」アプリをダウンロードする。
8.「データお預かり」アプリを起動し、「機種変更/その他」⇒「データ移行(機種変更はこちら)」
⇒「データ移行を始める」⇒「ステップ2:保存済データを戻す」と進めていきます。
9.「auサーバーから戻す」を選び、戻すデータから移行するデータを選びます。
10.実行確認画面で「戻す処理を開始する」を押します。
11.データ移行完了の画面まで進むと「かんたんデータ移行を終了する」を選んで作業は完了です。
LINEの移行についての注意点
AndroidからiPhoneの移行の場合、トーク履歴とLINEコイン残高の引継ぎは出来ません。残しておきたいトーク履歴がある場合は事前にスクリーンショット等で残しておいて下さい。
トークグループはそのまま移行が出来ます。
実際にやった移行方法
前述の通り「Move to iOS」は原因不明のエラーが使えませんでした。「データお預かり」は1GBまでしかバックアップが出来ない為、
最終的に写真・動画データをGoogleフォトにアップロードし、連絡先を「データお預かり」で移行しました。
iPhone側でGoogleフォトをダウンロードすればそのまま写真・動画を見ることが出来ます。
但し、壁紙に利用したい場合などはその都度写真を本体に保存する必要があります。
最後まで読んで頂きありがとうございました。
関連記事
www.hakodigi.com