【2020年4月】5万円台でゲーミングPCを組んでみた【ベンチマークテスト】

こんにちは、ハコです。
本日は最近組んだ5万円台ゲーミングPCのパーツ構成と
ベンチマーク結果を紹介していきます。
自分用のPCは5年周期ぐらいで毎回5万円の予算で組みなおしています。
最新ゲームをプレイするのであればハイエンドPCを購入する必要がありますが、
ドラゴンクエストXやFF14ぐらいであればミドルエンド、ローエンドで十分だと考えます。
自分のプレイしたいゲームジャンルに合わせて選ぶことが重要です。
今回のパーツはドスパラとamazonで購入しました。
ドスパラの商品リンクも貼っておきますので興味のあるパーツがあれば是非チェックしてみてください。
パーツ構成
CPU
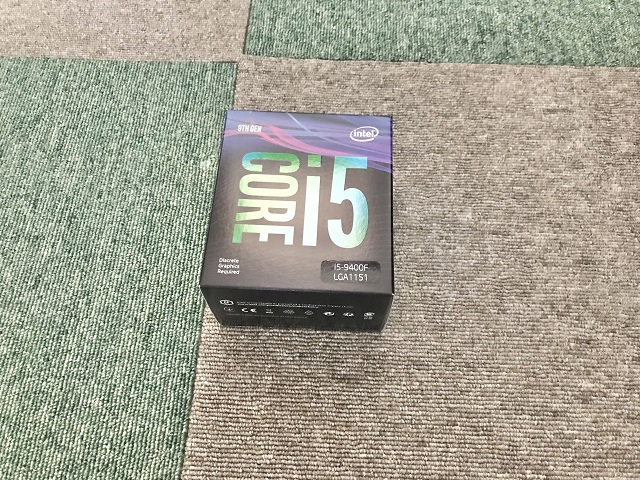
Intel Core i5 9400F BOX 17,240円(税込)
※このCPUはGPU非搭載のモデルとなりますので、
必ずグラフィックボードとセットで購入する必要があります。
マザーボード
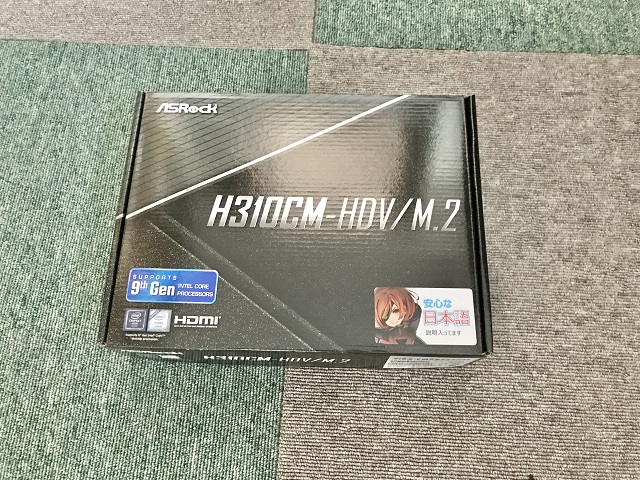
ASRock H310CM-HDV/M.2 (H310 1151 MicroATX) 6,980円(税込)
ASUS PRIME H310M-E R2.0と同じ値段で迷いましたが、
ASUSは第9世代CPUを使用する場合にBIOSのアップデートが必要になる可能性があったので、
こちらにしました。
特にBIOSのアップデートをせずに使用することが出来ました。
メモリ

G.SKILL F4-2666C19D-16GNT (DDR4 PC4-21300 8GB 2枚組) 7,280円(税込)
グラフィックボード
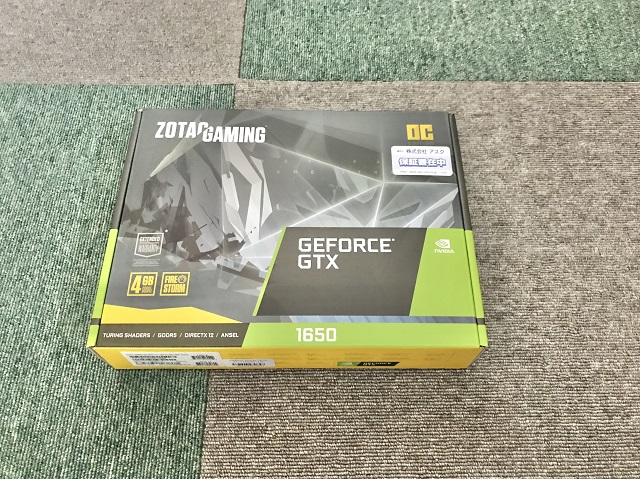
ZOTAC ZT-T16500F-10L (GAMING GeForce GTX 1650 OC 4GB) 14,480円(税込)
内蔵ストレージ(SSD)
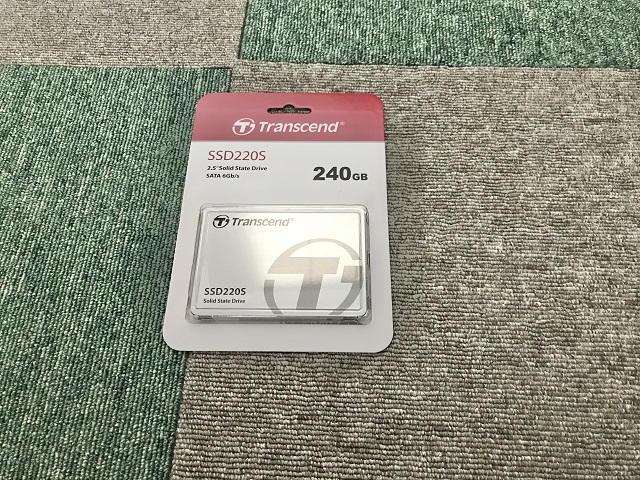
Transcend 240GB 2.5インチ SATA3 6Gb/s TS240GSSD220S 4,973円(税込)
amazonで購入しました
電源

hermaltake Smart 600W PS636 PS-SPD-0600NPCWJP-W 5,533円(税込)
amazonで購入しました
パソコンケース
既存のケースを再利用OS
既存のパッケージソフトを再利用(Windows7 32bit Home)合計 56,486円
パソコンケースは大体4,000円くらいで買えますが、
今回は前回組み立て時に購入したケースをそのまま利用します。
OSはWindows10 64bit版のパッケージを購入すると20,000円くらいするので、
昔購入したWindows7 32bitのプロダクトキーを使ってWindows10 64bitをインストールします。
組み立て時に気づいたのですが、ネジ類は付属していない為、
事前にネジセットを購入しておく必要があります。
組み立て工程
電源をケースに取り付ける

空っぽにしたケースに電源を装着します。
今回の電源はプラグイン式ではない為ケーブルの付け外しが出来ません。
不要なケーブルを収納する場所も想定しておくと良いです。
CPUをマザーボードに取り付ける

正しい向きに合わせてCPUを取り付けます。
CPUクーラーをマザーボードに取り付ける

CPUに付属されているCPUクーラーを取り付けます。
CPUクーラー用のコードを刺す場所に気を付けて取り付け方向を決めます。
付属のCPUクーラーにはあらかじめグリスが塗られている為、
グリスにこだわりが無ければあらためて塗る必要はありません。
メモリをマザーボードに取り付ける

向きに注意してメモリを2枚取り付けます。
このマザーボードは片側にしかロックが付いていないタイプです。
ケースにマザーボードを載せる

スペーサーねじをケースに着けてから、
マザーボードをケースに取り付けます。
グラフィックボードをマザーボードとケースに取り付ける

グラフィックボードをマザーボードに取り付け、
ケースにねじ止めして固定します。
このグラフィックボードは補助電源が不要です。
ケーブル類の配線

電源からの配線とケース前面で使用するUSB、音声ケーブルの配線を行います。
使用しない電源ケーブルは5インチベイの上に収納します。
電源を入れてみる

画面にエラーメッセージが表示されます。
「Reboot and Select proper Boot device or Insert Boot Media in selected Boot device and press a key」
「起動メディアを入れてキーを押してください」という内容ですが、
まだOSをインストールしていない為、あわてる必要はありません。
一旦再起動してUEFIを起動します。
UEFIの起動
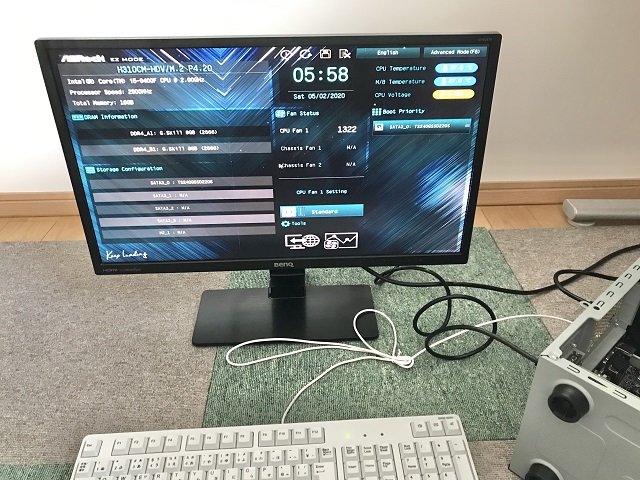
電源を入れてからASRockのロゴが出ている間に「F2」を押してUEFIモードで起動します。
無事にUEFIが起動しました。ここまでくると一山越えた感じですね。
日本語表記に切り替えて、CPU、メモリ、SSDが正常に認識していることを確認します。
時間設定が合っていない場合はここで合わせます。
OSのインストール
今回はあらかじめUSBフラッシュメモリに入れておいたWindows10をインストールします。Windows10のパッケージを購入するのはちょっともったいないと感じたので、
手持ちのWindows7 32bit Homeパッケージのプロダクトキーを使用します。
※Windows7 32bit → Windows10 64bit の認証は問題なく出来ますが、
Home → Proへの変更は出来ません。
インストール時にちょっと苦戦したので、その事はまた別の記事で紹介させていただきます。
www.hakodigi.com

Windows7のプロダクトキーを入力します。

「カスタム:Windowsのみをインストールする」を選択します。

無事にデスクトップ画面までたどり着きました。
自作PC歴は長いですが、毎回ここで達成感と安堵感がありますね。
ここまでくればあと少しです。
マザーボードとグラフィックボードのドライバーをインストールして完了となります。
これらのドライバーは付属のCDからでも出来ますが、
CDドライブを取り付けていなかったので公式WEBサイトから各種ドライバーをダウンロードしました。
ベンチマークを実施
ベンチマークソフトは以下の3つを使用します。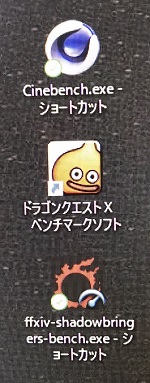
Cinebench R20のベンチマーク結果
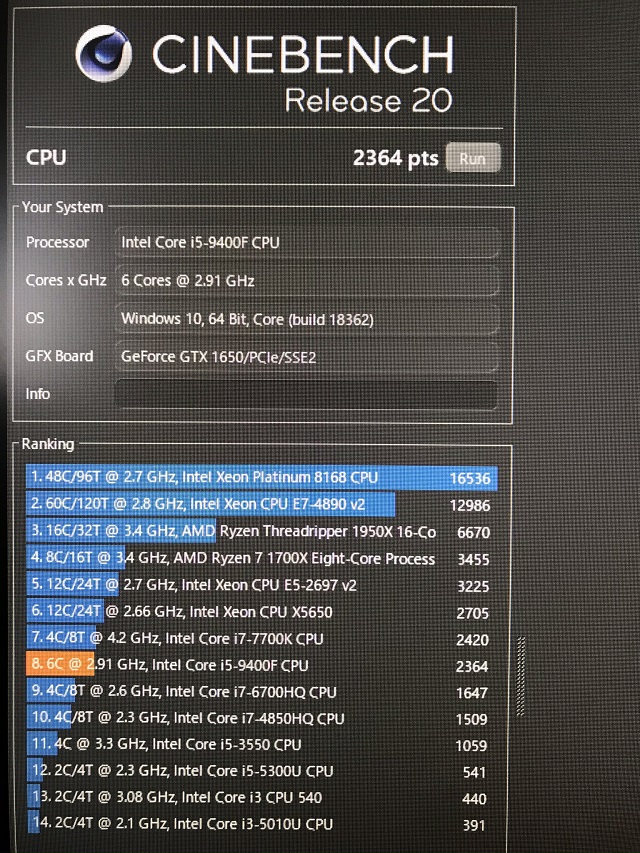
CPU 2364 pts
ドラゴンクエストXのベンチマーク結果
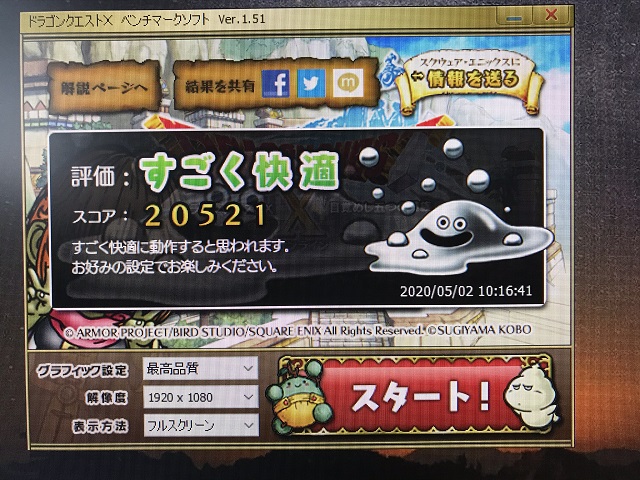
スコア:20521
評価:すごく快適
FF XIVのベンチマーク結果
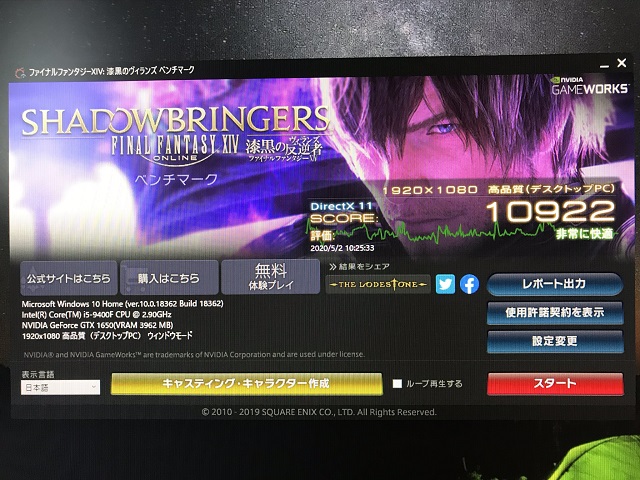
スコア:10922
評価:非常に快適
ベンチマークの結果、ドラクエXとFFXIVは快適にプレイ出来るようです。
今後他のゲームのベンチマークも行っていきたいと思います。
おわりに
パーツ構成とベンチマークテストの紹介、いかがでしたでしょうか。今回は自分用のPCでは約5年ぶりの自作となりましたが大満足の結果となりました。
これからもPC関連の情報を記事にしていきたいと思いますので、ぜひ読んでいただけると嬉しいです。
宜しければツイッターもやってますので質問やコメントがあればそちらにお願い致します。
今日はこのへんで。
最後まで読んで頂きありがとうございました。