【2020年4月】5万円台でゲーミングPCを組んでみた【ベンチマークテスト】

こんにちは、ハコです。
本日は最近組んだ5万円台ゲーミングPCのパーツ構成と
ベンチマーク結果を紹介していきます。
自分用のPCは5年周期ぐらいで毎回5万円の予算で組みなおしています。
最新ゲームをプレイするのであればハイエンドPCを購入する必要がありますが、
ドラゴンクエストXやFF14ぐらいであればミドルエンド、ローエンドで十分だと考えます。
自分のプレイしたいゲームジャンルに合わせて選ぶことが重要です。
今回のパーツはドスパラとamazonで購入しました。
ドスパラの商品リンクも貼っておきますので興味のあるパーツがあれば是非チェックしてみてください。
パーツ構成
CPU
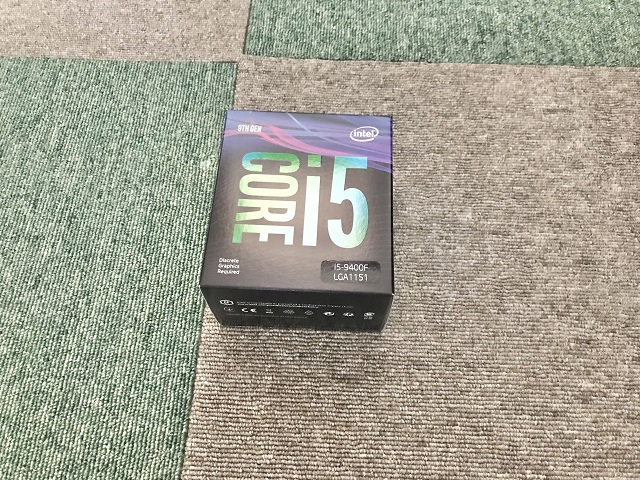
Intel Core i5 9400F BOX 17,240円(税込)
※このCPUはGPU非搭載のモデルとなりますので、
必ずグラフィックボードとセットで購入する必要があります。
マザーボード
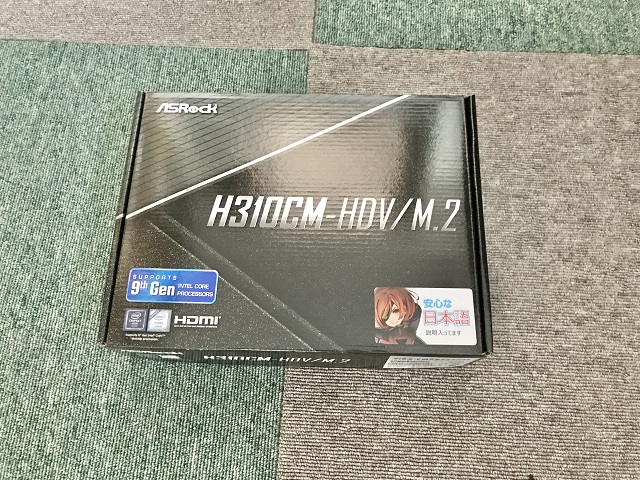
ASRock H310CM-HDV/M.2 (H310 1151 MicroATX) 6,980円(税込)
ASUS PRIME H310M-E R2.0と同じ値段で迷いましたが、
ASUSは第9世代CPUを使用する場合にBIOSのアップデートが必要になる可能性があったので、
こちらにしました。
特にBIOSのアップデートをせずに使用することが出来ました。
メモリ

G.SKILL F4-2666C19D-16GNT (DDR4 PC4-21300 8GB 2枚組) 7,280円(税込)
グラフィックボード
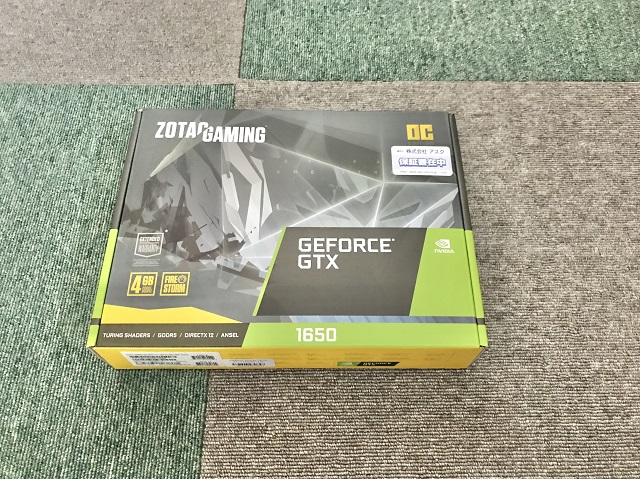
ZOTAC ZT-T16500F-10L (GAMING GeForce GTX 1650 OC 4GB) 14,480円(税込)
内蔵ストレージ(SSD)
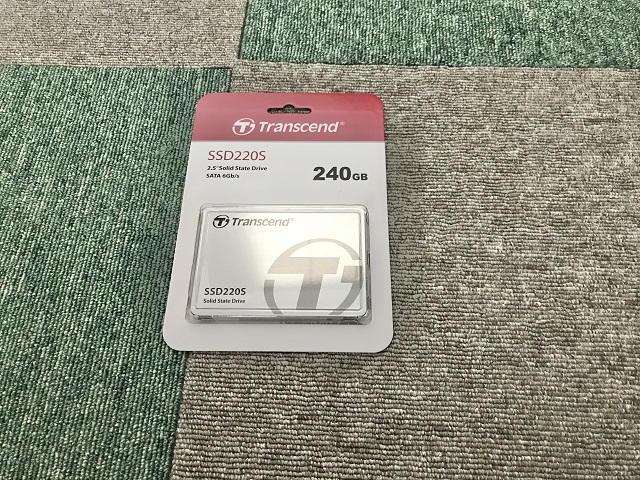
Transcend 240GB 2.5インチ SATA3 6Gb/s TS240GSSD220S 4,973円(税込)
amazonで購入しました
電源

hermaltake Smart 600W PS636 PS-SPD-0600NPCWJP-W 5,533円(税込)
amazonで購入しました
パソコンケース
既存のケースを再利用OS
既存のパッケージソフトを再利用(Windows7 32bit Home)合計 56,486円
パソコンケースは大体4,000円くらいで買えますが、
今回は前回組み立て時に購入したケースをそのまま利用します。
OSはWindows10 64bit版のパッケージを購入すると20,000円くらいするので、
昔購入したWindows7 32bitのプロダクトキーを使ってWindows10 64bitをインストールします。
組み立て時に気づいたのですが、ネジ類は付属していない為、
事前にネジセットを購入しておく必要があります。
組み立て工程
電源をケースに取り付ける

空っぽにしたケースに電源を装着します。
今回の電源はプラグイン式ではない為ケーブルの付け外しが出来ません。
不要なケーブルを収納する場所も想定しておくと良いです。
CPUをマザーボードに取り付ける

正しい向きに合わせてCPUを取り付けます。
CPUクーラーをマザーボードに取り付ける

CPUに付属されているCPUクーラーを取り付けます。
CPUクーラー用のコードを刺す場所に気を付けて取り付け方向を決めます。
付属のCPUクーラーにはあらかじめグリスが塗られている為、
グリスにこだわりが無ければあらためて塗る必要はありません。
メモリをマザーボードに取り付ける

向きに注意してメモリを2枚取り付けます。
このマザーボードは片側にしかロックが付いていないタイプです。
ケースにマザーボードを載せる

スペーサーねじをケースに着けてから、
マザーボードをケースに取り付けます。
グラフィックボードをマザーボードとケースに取り付ける

グラフィックボードをマザーボードに取り付け、
ケースにねじ止めして固定します。
このグラフィックボードは補助電源が不要です。
ケーブル類の配線

電源からの配線とケース前面で使用するUSB、音声ケーブルの配線を行います。
使用しない電源ケーブルは5インチベイの上に収納します。
電源を入れてみる

画面にエラーメッセージが表示されます。
「Reboot and Select proper Boot device or Insert Boot Media in selected Boot device and press a key」
「起動メディアを入れてキーを押してください」という内容ですが、
まだOSをインストールしていない為、あわてる必要はありません。
一旦再起動してUEFIを起動します。
UEFIの起動
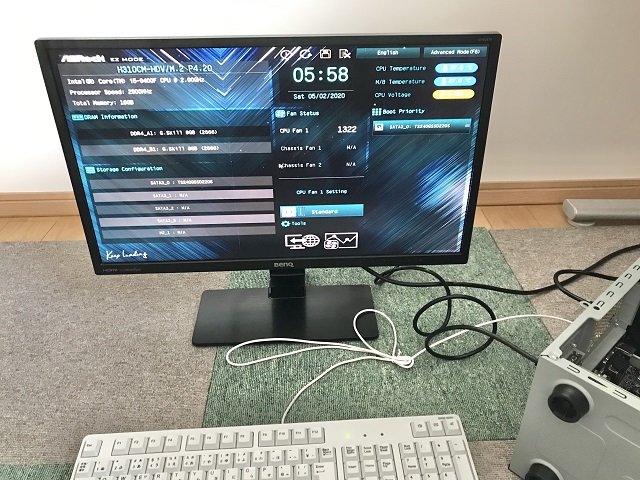
電源を入れてからASRockのロゴが出ている間に「F2」を押してUEFIモードで起動します。
無事にUEFIが起動しました。ここまでくると一山越えた感じですね。
日本語表記に切り替えて、CPU、メモリ、SSDが正常に認識していることを確認します。
時間設定が合っていない場合はここで合わせます。
OSのインストール
今回はあらかじめUSBフラッシュメモリに入れておいたWindows10をインストールします。Windows10のパッケージを購入するのはちょっともったいないと感じたので、
手持ちのWindows7 32bit Homeパッケージのプロダクトキーを使用します。
※Windows7 32bit → Windows10 64bit の認証は問題なく出来ますが、
Home → Proへの変更は出来ません。
インストール時にちょっと苦戦したので、その事はまた別の記事で紹介させていただきます。
www.hakodigi.com

Windows7のプロダクトキーを入力します。

「カスタム:Windowsのみをインストールする」を選択します。

無事にデスクトップ画面までたどり着きました。
自作PC歴は長いですが、毎回ここで達成感と安堵感がありますね。
ここまでくればあと少しです。
マザーボードとグラフィックボードのドライバーをインストールして完了となります。
これらのドライバーは付属のCDからでも出来ますが、
CDドライブを取り付けていなかったので公式WEBサイトから各種ドライバーをダウンロードしました。
ベンチマークを実施
ベンチマークソフトは以下の3つを使用します。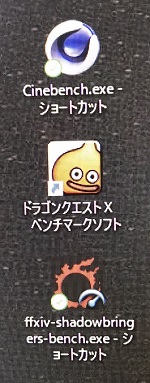
Cinebench R20のベンチマーク結果
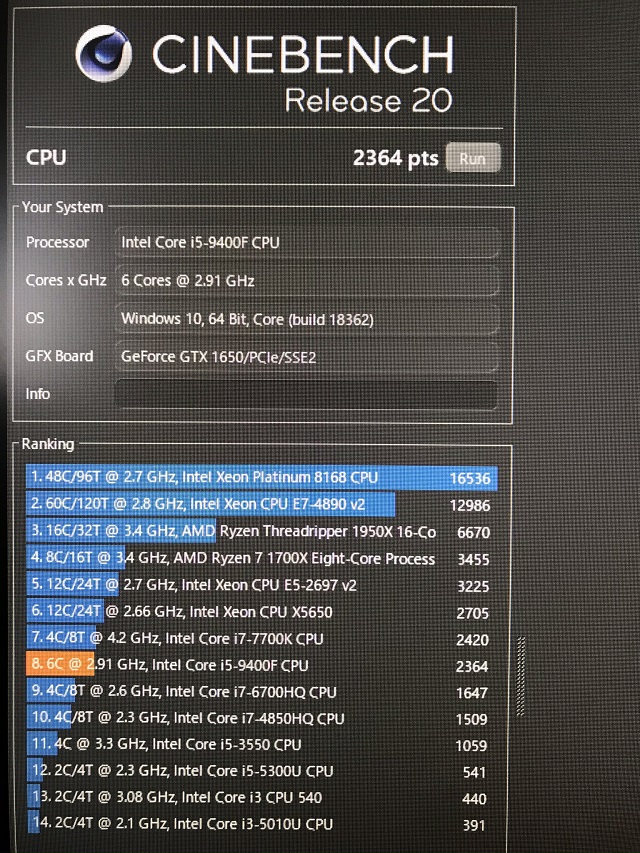
CPU 2364 pts
ドラゴンクエストXのベンチマーク結果
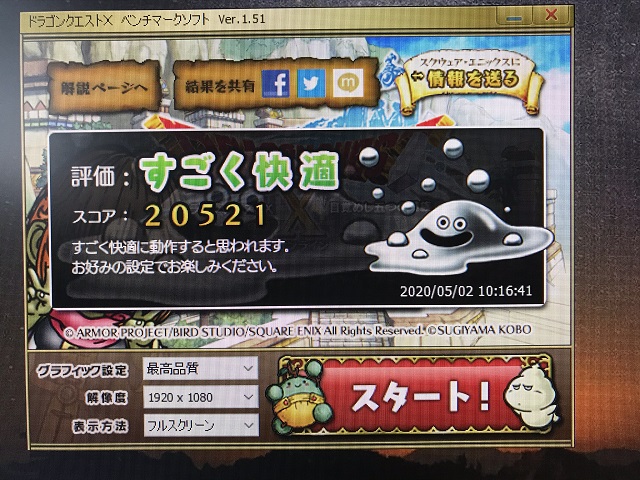
スコア:20521
評価:すごく快適
FF XIVのベンチマーク結果
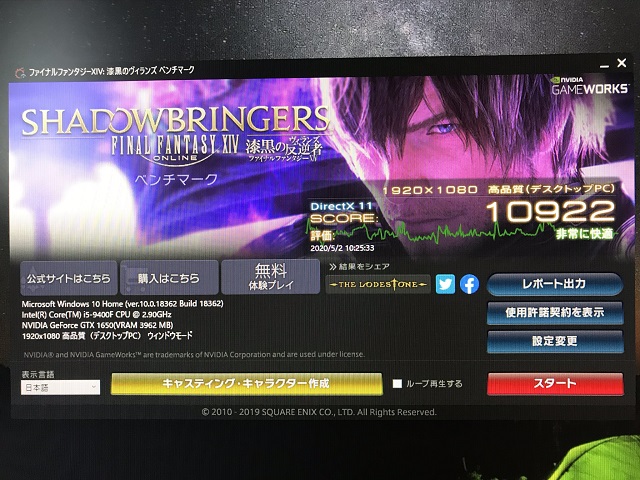
スコア:10922
評価:非常に快適
ベンチマークの結果、ドラクエXとFFXIVは快適にプレイ出来るようです。
今後他のゲームのベンチマークも行っていきたいと思います。
おわりに
パーツ構成とベンチマークテストの紹介、いかがでしたでしょうか。今回は自分用のPCでは約5年ぶりの自作となりましたが大満足の結果となりました。
これからもPC関連の情報を記事にしていきたいと思いますので、ぜひ読んでいただけると嬉しいです。
宜しければツイッターもやってますので質問やコメントがあればそちらにお願い致します。
今日はこのへんで。
最後まで読んで頂きありがとうございました。
家にある不用品をメルカリで売却して速攻5万円稼いだ話

フリマアプリをまだ利用したことが無く、
家の不用品を少しでも高く売りたい!
こんばんわ、ハコです。
今更ですが4月からメルカリをやり始めたので、
その感想と売却したもの、合計売上を紹介したいと思います。
メルカリとは?
今更説明は不要かと思いますが、簡単に説明致しますと、
スマホやPCからフリーマーケットの利用ができるアプリのこと。
インターネット上で売買を行うサービスとしてはヤフオクなどが一般的ですが、
ヤフオクは最も高い金額をつけた購入希望者が商品を購入できるオークション形式なのに対し、
メルカリは出品された商品の金額が売値より上がることはないフリーマーケット形式となっています。
出品がめちゃくちゃ簡単
使ってみてまず驚いたのが出品の手軽さです。
出品するを押してその場で写真を撮るかアルバムから商品の写真を選択します。
その後、商品名と商品の説明を記入するのですが、
出品する商品の画像に類似する商品があれば自動で商品名、商品の説明が引用されます。
画像一枚や説明一文ではなかなか売れない場合もある為、
最低3枚以上、説明分もできるだけ詳細に記載することが早く売るためにポイントになるようです。
発送がめちゃくちゃ簡単
らくらくメルカリ便(ヤマト運輸)やゆうゆうメルカリ便(郵便局)などの、
メルカリに特化した郵送サービスがあります。
これらを利用する場合、窓口で郵送先の住所などを伝票記載する必要がなく、
コンビニの端末などでQRコードを読み込むだけで伝票を自動で作成してくれるので、
それを商品に貼るだけとかなりお手軽です。
また匿名配送も可能となっている為、送り主が相手先の住所を知ることなく商品を送ることが出来ます。
実は私は今まで商品を発送する部分に不安があって出品に踏み出せませんでした。
梱包はどうすればいい?どうやって発送すればいい?等の不安があったのですが、
一度出品してみるとこれまでの不安はなんだったのかと思うほど簡単でした。
4月に売却したものと合計売上
特に使ってないけど捨てるのはもったいないと思っていたものを中心に出品しました。
ゲームボーアドバンスソフト3本 … 4,100円
不用品PCパーツ … 1,300円
ゲームボーイミクロ本体 … 13,000円
ミニスーパーファミコン … 9,800円
コミック全巻セット×3 … 11,900円
アップルウォッチ … 11,000円
合計売上 … 51,100円
とりあえず家にあるものを適当に出品するだけで5万円売り上げることが出来ました。
思いのほか高く出売れたのがコミック本でした。全巻セットだと高くで売れる印象です。
実は最近、断捨離をしようと思い立って部屋の漫画棚を捨てる為に、
集めたコミック本をまとめてブックオフで売却してしまいました。
買い取り金額は二束三文でしたがタダで捨てるようはマシか、と思っていたのですが、
メルカリでまとめ売りしたほうが完全にお得だったと思います。
ある程度高値で売れそうなコミック本はをブックオフで売ってしまうのは損です。
やってみた感想
思ったより高くで不用品を売ることが出来ました。その分購入する時は少し高いと感じます…。
購入するのであればヤフオク、出品するのであればメルカリと使い分けるのがコツだと思います。
しかし、手軽さ故かマナーの悪いユーザーに遭遇する確率が高いと感じます。
値下げ交渉があたりまえの文化なのか、挨拶も無しに金額だけ提示されると、
ちょっとムっとすることもありました。
手っ取り早くお金を稼ぎたい場合、家にあるものを出品するだけで3万円くらいはすぐに稼ぐことができるのではないでしょうか。
不用品の処分をなるべくお得にする際などにメルカリを活用してみてはいかがでしょうか?
今日はこの辺で。
本日も最後まで読んで頂きありがとうございました。
【HDMIデジタルオーディオ分離器】スピーカー非搭載モニターで据え置き型ゲームをする方法

自室でゆっくり据え置き型ゲーム機で遊びたいけど、
普段パソコンで使用しているスピーカー非搭載のモニターで、
音声出力するためにはどうすればいい?
こんばんわ、ハコです。
実は少し前にたまらなく昔のゲームがやりたくなって、
ニンテンドークラシックミニ スーパーファミコンを購入しました。
自室でプレイしようと本体と普段PCで使用しているモニターを
HDMIケーブルで接続し、早速ゲームを始めることに。
すると、映像は表示されるのですが音声がでません。
そりゃそうです、普段使用しているモニターは内臓スピーカーなど付いておらず、
音声は別のスピーカーで出力していました。
今となっては至極簡単なことですが、当時の私はそんな簡単なことにも気づかず、
音声が出ない原因を真剣に考えていました。
その結果、次の答えにたどり着きました。
HDMIケーブルは映像と音声を出力しているが、
音声だけスピーカーから出力する必要がある!
インターネットで色々調べたところ、
HDMIの映像と音声を分離する機器があるとのこと。
HDMIデジタルオーディオ分離器とは?

HDMIの信号から音声を光デジタル又はアナログで分離して出力が出来るモノ。
映像をテレビやモニターに出力しつつ、音声だけを外部のアンプやスピーカーに出力出来る。
amazonでHDMIデジタルオーディオ分離器を購入
amazonで検索したところ、音声分離機と呼ばれるものは多くヒットしました。
価格は安いもので2,000円から高くて8,000円まで幅広く販売されています。
ただ、メーカーはあまり聞きなれないものばかりで、
そのなかで聞きなれたメーカーのものが以下になります。
サンワサプライ HDMI信号オーディオ分離器(光デジタル/アナログ対応) VGA-CVHD5
https://www.amazon.co.jp/%E3%82%B5%E3%83%B3%E3%83%AF%E3%82%B5%E3%83%97%E3%83%A9%E3%82%A4-HDMI%E4%BF%A1%E5%8F%B7%E3%82%AA%E3%83%BC%E3%83%87%E3%82%A3%E3%82%AA%E5%88%86%E9%9B%A2%E5%99%A8-%E5%85%89%E3%83%87%E3%82%B8%E3%82%BF%E3%83%AB-%E3%82%A2%E3%83%8A%E3%83%AD%E3%82%B0%E5%AF%BE%E5%BF%9C-VGA-CVHD5/dp/B06XGT4WMR?ref_=ast_sto_dp
但し値段は7,280円(2020/4/27現在)と他と比べると少しお高め。
正直、自室のモニターでゲームをするだけなので7,000円も払いたくないなーという気持ちだった為、
迷った結果、以下を購入致しました。価格は3,399円でした。(2020/4/27現在)
ELEVIEW 4K HDMI 音声分離
www.amazon.co.jp
実際に繋いでみた

繋いだ感じはこんな感じです。
モニターの裏に分離機を置くと配線が若干散らかります。
注意点としてはHDMIケーブルが余分に1本必要になります。
【27インチモニター】HP 27f 実機レビュー

在宅用にモニターの購入を検討している。
なるべく安く大きいサイズのモニターを購入したい。
こんにちわ、ハコです。
以前、紹介させて頂いたHP 27f がついに届きました。
さすが27インチモニターだけあって箱のサイズも大きいです。
これまでの人生で27インチのPCモニターは未知のゾーンです。

以前の記事▼
www.hakodigi.com
価格.comのクチコミを見ると到着まで1~2か月かかったという人もいたようで、
気長に待つつもりでしたが思ったより早く届きました。
4月10日購入して4月25日に届いたので半月くらいでした。
今回は以下の内容についてお届けしたいと思います。
amazonでも購入できます▼
HP 27f スペック紹介
| モデル | HP 27f |
|---|---|
| 発売 | 2018年 |
| 筐体カラー | ブラック(HP 27f)、ホワイト(HP27fw) |
| パネル種類 | IPS |
| 解像度 | 1920×1080(75Hz) |
| アスペクト比 | 16:9 |
| パネルタイプ | 非光沢 |
| カラーサポート | 最大1677万色 |
| 入出力端子 | HDMI×2、ミニD-Sub15ピン×1 |
| 製品重量 | 訳3.68kg(スタンド含む) |
HP 27f 開封
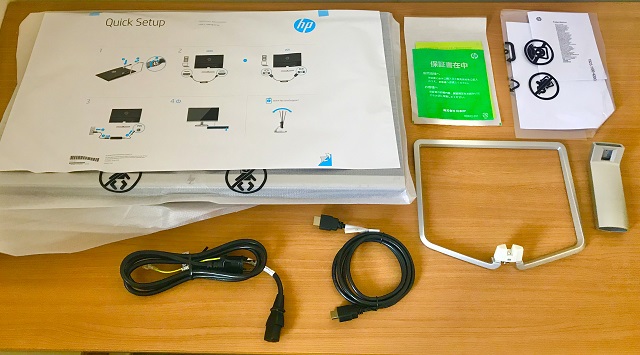
本体の薄さ

かなり薄いです。
但し、壁掛けやモニターアーム等の取り付けが出来ないようなので、
デスクにおいて使用する事しか出来ません。
ベゼルの細さ

ベゼル(ふち)がほとんどないので、
2面構成にしても1つのディスプレイのように作業出来ます。
実際に設置した感じ

使用する際にカラー調整が必要という口コミもありましたが、
特に必要はなさそうな感じです。
ドット抜けなども見られませんでした。
少し残念なのは電源が内蔵されていない為、ACアダプターが外に必要な所。
この薄さでは仕方がないですが、出来ればデスクの上にACアダプターは置きたくないです。
机に置いていざ、モニターを前にすると27インチは迫力がありますね。
今まではBenQの24インチがメインモニターだったのですが、
今後はHP27fをメインに、BenQをサブとして使用していきます。
現在ジャンクを修理したノートパソコンに繋いで使用しているのですが、
良いモニターを買ったら良いデスクトップPCが欲しくなったので、
近々安くで自作PCでも組もうかと思います。
購入時は16,500円だったのですが、
現在最大49%オフキャンペーンを行っているようで、
HP27f、HP27fwが今なら14,800円で購入出来ます!
今なら安く買えますので27インチモニターをお探しの方、
是非こちらの商品を購入してみてはいかがでしょうか。
私ももう少し待ったほうが安く買えたと少しだけ後悔…。
最後まで読んで頂きありがとうございます。
デスクトップPC組んでみました▼
www.hakodigi.com
【au版】最安でiPhoneSE第2世代を購入する方法

auユーザーでiPhoneSE第2世代の購入を考えておりなるべく安く購入したい
こんばんわ、ハコです。
4月24日にiPhoneSE第2世代が発売され、早速ブログやYouTubeでレビューが出ています。
キャリアで購入する場合の発売日は5月11日となっている為、
auキャリアの私はもう少しの我慢です。
今回はauユーザーでiPhoneSE第2世代を安く購入する方法を検証していきます。
以前iPhoneSE第2世代とiPhone11Proの性能比較の記事を書かせて頂きましたので
宜しければそちらもあわせて読んでいただけるとうれしいです。
www.hakodigi.com
auでのiPhoneSE第2世代の価格
| モデル | 24回払い | 24回払い(かえトク適用時) |
|---|---|---|
| iPhoneSE 256GB | 75,215円 | 39,215円 |
| iPhoneSE 128GB | 61,250円 | 31,970円 |
| iPhoneSE 64GB | 55,270円 | 28,750円 |
appleストアで購入した場合の最安値が44,800円だったのに対し、
auショップで購入すると少し割高になります。
ここからauの割引やキャンペーンを適用させてどこまで安くできるかを見ていきます。
auでiPhoneSE第2世代に使える割引・キャンペーン
au Online Shop お得割で最大22,000円割引
今年の4月1日から期間中に新規契約または機種変更でiPhoneSE第2世代を購入する場合、最大22,000円割引される超お得なキャンペーンとなっています。
但し、iPhoneSE第2世代への機種変更は残念ながら対象外となっています。
新規契約時11,000円、乗り換え時22,000円の割引となっている為ご注意下さい。
auオンラインショップで購入すると頭金ゼロ
店頭で購入すると頭金(手数料)が4000円程かかりますが、オンラインショップで購入するとそれが0円になります。
頭金と名が付くものの、実際は手数料となっている為、
店頭で購入する場合はその分金額が高くなってしまいます。
損をしない為にも絶対オンラインショップで購入したほうが良いということです。
下取りプログラムで最大67,100円相当のau WALLETポイントを還元
現在使用してるスマホやケータイ。タブレットを下取りに出すことで、最大67,100円相当のau WALLETポイントで還元されます。
2020年4月25日時点
| 下取り対象機種 | 通常品(ポイント) | 画面割れ品(ポイント) |
|---|---|---|
| iPhone Xs Max(512GB) | 67,100 | 19,800 |
| iPhone Xs Max(256GB) | 64,350 | 19,250 |
| iPhone Xs Max(64GB) | 56,100 | 16,500 |
| iPhone Xs(512GB) | 52,250 | 15,400 |
| iPhone Xs(256GB) | 50,050 | 14,850 |
| iPhone Xs(64GB) | 41,250 | 12,100 |
| iPhone XR(256GB) | 38,500 | 11,550 |
| iPhone XR(128GB) | 36,300 | 10,450 |
| iPhone XR(64GB) | 30,800 | 8,800 |
| iPhone X(256GB) | 37,950 | 11,000 |
| iPhone X(64GB) | 33,000 | 9,900 |
| iPhone 8 Plus(256GB) | 33,550 | 9,900 |
| iPhone 8 Plus(64GB) | 29,700 | 8,800 |
| iPhone 8(256GB) | 23,100 | 6,600 |
| iPhone 8(64GB) | 17,600 | 4,950 |
| iPhone 7 Plus(256GB) | 22,000 | 6,600 |
| iPhone 7 Plus(128GB) | 18,700 | 5,500 |
| iPhone 7 Plus(32GB) | 16,500 | 4,950 |
| iPhone 7(256GB) | 17,050 | 4,950 |
| iPhone 7(128GB) | 14,300 | 3,850 |
| iPhone 7(32GB) | 11,550 | 3,300 |
| iPhone 6s Plus(128GB) | 13,200 | 3,850 |
| iPhone 6s Plus(64GB) | 10,450 | 2,750 |
| iPhone 6s Plus(32GB) | 9,900 | 2,750 |
| iPhone 6s Plus(16GB) | 8,250 | 2,200 |
| iPhone 6s(128GB) | 10,450 | 2,750 |
| iPhone 6s(64GB) | 9,350 | 2,750 |
| iPhone 6s(32GB) | 8,250 | 2,200 |
| iPhone 6s(16GB) | 7,150 | 1,650 |
| iPhone 6 Plus(128GB) | 9,900 | 2,750 |
| iPhone 6 Plus(64GB) | 8,250 | 2,200 |
| iPhone 6 Plus(16GB) | 6,050 | 1,650 |
| iPhone 6(128GB) | 7,700 | 2,200 |
| iPhone 6(128GB) | 6,050 | 1,650 |
| iPhone 6(128GB) | 4,400 | 1,100 |
| iPhone SE(128GB) | 4,950 | 1,100 |
| iPhone SE(64GB) | 4,400 | 1,100 |
| iPhone SE(32GB) | 3,850 | 1,100 |
| iPhone SE(16GB) | 3,300 | 550 |
| iPhone 5s(全容量) | 2,750 | 550 |
| iPhone 5c(全容量) | 2,200 | 550 |
| iPhone 5(全容量) | 2,200 | 550 |
| iPhone 4s(全容量) | 2,200 | 550 |
・3か月(91日目)以上ご利用の機種が対象
・現在使用している下取り対象機種が故障、水漏れなく正常に動作する事
以下の内容に該当する場合は正常品として下取りが出来ないようです。
- 電源が入らない
- 充電を行っても充電ランプが点灯しな
- 暗唱番号ロック解除とオールリセットが実施されていない
- 水濡れシールに水濡れ反応がある
- 製造番号が確認できない。改造などメーカー保障外となるような場合
手続きの方法▼
- auオンラインショップにて注文する際、下取り希望欄で「郵送でのお手続き」を選択
- 機種変更後、1週間程度で回収キットが郵送されてくる
- 回収キットの案内に沿って発送する
詳しくはauホームページの「郵送での下取り方法:下取りプログラム」をご確認下さい。
au Online Shop(エーユー オンライン ショップ)
かえトクプログラムに加入すれば月々の支払が半額程に
かえトクプログラムを簡単に説明すると2年後に機種をauが買取(回収)する事を前提に、毎月の機種代金を安く抑えることの出来るというもの。
冒頭の価格表にも記載させていただきましたが、
かえトクプログラムで24回払いにすると半額近く安くなります。
iPhoneは長く使えるので2年後になって、やっぱりまだ機種変更はいいや、
と思った場合はプログラムを使わず、残りの機種代金を再び24回分割することも出来るようです。
とりあえずプログラムに加入しておいて、2年後にどうするか考えるという方法もアリかと思います。
まとめ
au Online Shop お得割、下取りプログラム、かえトクプログラムを併用すれば、かなり安くでiPhoneSE第2世代を購入することが出来そうです。
私はauで3年近くiPhone7を使用しているので今回機種変更を考えているのですが、
お得割が使えない為、下取りプログラムとかえトクプログラムのみとなります。
auでiPhoneSE第2世代を購入するか検討している方の参考になればうれしいです。
最後まで読んで頂きありがとうございました。
【SpO2を測れる!】HUAWEI HONOR BAND 5を1週間使ってみた【格安スマートバンド】

スマートバンドに興味がある。
HUAWEI HONOR BAND 5ってどんなの?
SpO2を測定できるって本当?
こんばんわ、ハコです。
今回紹介するのはスマートバンドHUAWEI HONOR BAND 5です。
スマートウォッチは過去に初代AppleWatchが発売された当時、
すぐに買って身に着けていたのですが、正直どう使っていいかもわからず、
ただ時計を見るだけとして使っていました。
当時出張が多い部署に務めていたのですが、
AppleWatchは1日くらいで電池が切れてしまう為、
常に長ーい充電ケーブルを持ち歩き、ホテルに着いた際に
iPhoneの充電とAppleWatchの充電を行っていたのですが、
正直めんどくさすぎて半年くらいで付けるのを止めてしまいました。
それから3万円くらいの普通の腕時計をしばらく付けていたのですが、
仕事中どうしても腕時計が気になってしまい、結局それもすぐに付けなくなってしまいました。
そんな腕時計嫌いの私がなぜこのスマートバンドを購入したのか、
HUAWEI HONOR BAND 5の特徴を紹介していきます。
HUAWEI HONOR BAND 5のスペック
| ブランド | HUAWEI |
|---|---|
| Bluetoothバージョン | 5.0 |
| 防水/耐水 | 50メートル防水 |
| 画面サイズ | 0.95インチ |
| 画面解像度 | 240×120 |
| バッテリー(待機時間) | 14日間 |
| 製品重量 | 80g |
| カラーバリエーション | ピンク、ブラック、ブルー |
HUAWEI HONOR BAND 5を選んだ理由
時計画面表示速度が速い
同時期にXiaomiのMi Smart Band 4というスマートバンドが発売されてまして、どっちを買えばいいのか迷っている人が多かったです。
Mi Smart Band 4は腕を傾けた際に時計画面を表示する反応速度が遅いようで、
結構顔の前まで持ってこないと表示されない、というレビューが多くみられました。
対してHONOR BAND 5はそこまで傾けなくても表示される、というレビューがあった為、
こちらを購入しました。
価格が安い
なんといってもこの安さ。コスパが最強です。AppleWatch買った時なんかは腕時計なのに保護フィルム買ったりカバー付けたりしてましたが、
これだけ安ければ多少傷がついても全く気にならないので、
ガシガシ使えるのが本当に魅力です。
購入した時はamazon価格で4,450円(税込み)でした。
SpO2が測定できる
現在世界中で騒ぎになっている新型コロナウイルスですが、感染するとSpO2(血中酸素濃度)が低下するらしいんですね。
SpO2を測定する為にはパルスオキシメーターという専用の測定器が必要になるのですが、
その機能が本製品には備わっているので、いつでも測定が可能です。
HUAWEI HONOR BAND 5を開封
本体と付属品▼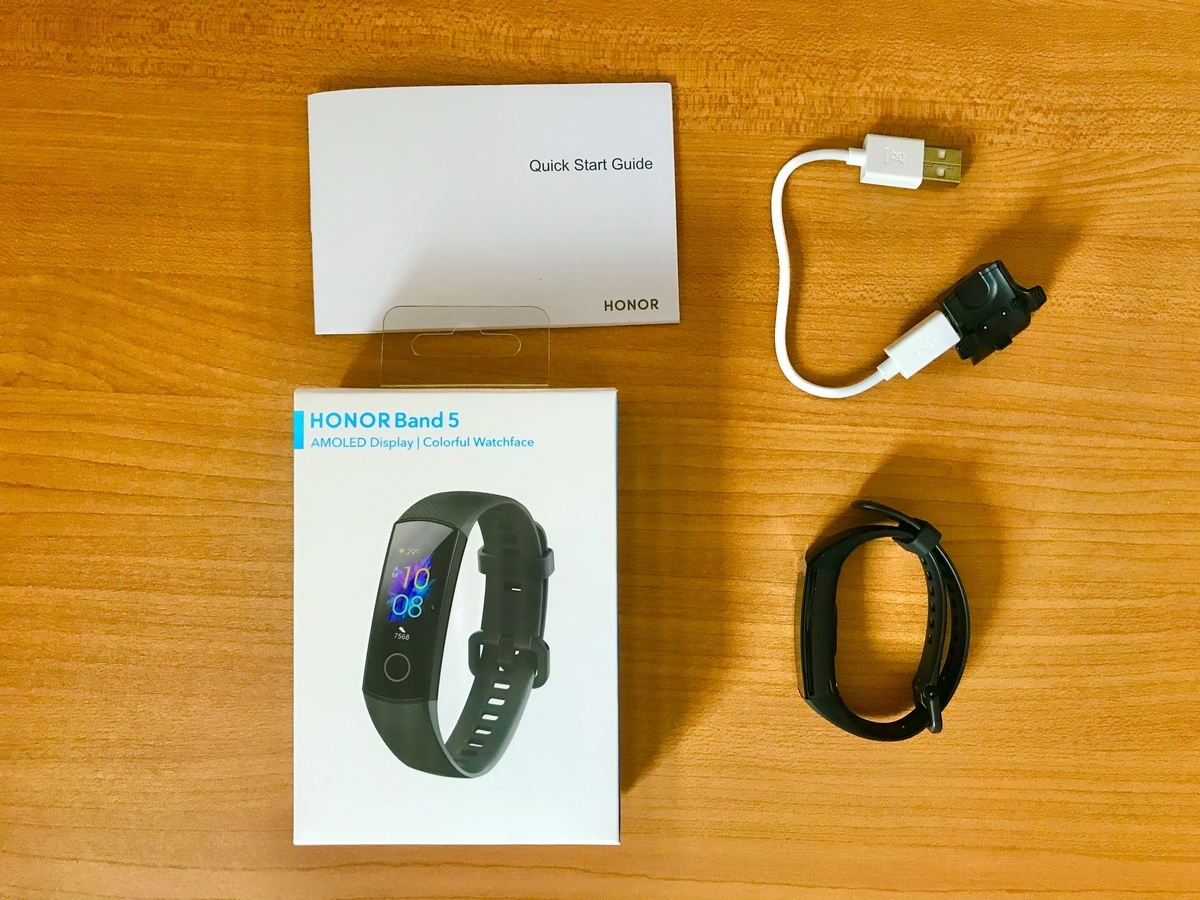
- 外箱
- 説明書
- 充電ケーブル
- 充電台座
- 本体
説明書は日本語にも対応しています。
充電ケーブルはめちゃくちゃ短いので、元々持っていたmicroUSBを流用しています。
microUSBケーブルなんていくらでもあると思いますので、特に問題にはならないですね。
充電台座はカチっと固定できるタイプとなっています。
1週間使ってみた感想
購入から1週間、お風呂に入っている時以外はずっと身に着けていました。驚くほど軽い付け心地
めちゃくちゃ軽いです。これまで付けてきた腕時計の中でダントツの軽さです。就寝時にこちらを付けていても気になりません。
睡眠管理機能が優秀
思ったより正確に検知出来ていると感じます。深い睡眠、浅い睡眠、目が覚めた時間が管理できます。
アラーム機能は本体の小さな振動なのですが、
睡眠深度が浅い時を見計らって起こしてくれるので、
今まで使用していたiPhoneのアラームより目覚めはいいと感じます。
時計画面の表示は普通
使ってみた感じそこまで反応はいいとは感じないですが、傾けたら普通に表示されます。私は腕時計を付ける習慣がなかったので、そもそも腕時計で時間を見る癖がないのであまり気にならないだけかもしれないですが…。
バッテリー持ちはまずまず
100%で使い始めて1週間経過時点で残りは19%1週間ちょいは普通に使えますね。
最初のうちは物珍しさから無駄に心拍測ったりSpO2測ったりとしょっちゅういじってましたが、
慣れてくるとそんなにいじることもないと思うので2週間は普通に持つような気がします。
毎回付ける度にベストポジションがわからない
どんな腕サイズの人にも対応出来るように多くのベルト穴が開いていまして、私はぴっちりとベルトを締めるのが苦手なので、
若干ゆるめに閉まるベストな穴を見つけるのですが、
穴の多さ故に毎回付けるたびにどの穴がベストかが分からなくなります。
何度か調整してやっとベストポジションにたどり着くのですがなかなか面倒です。
しばらく使ってるとちょっとクセが付いたりして分かりやすくなるかな?
通知が日本語対応していない
LINEにメッセージが来たとき、HONOR BAND 5にも通知が来ます。メッセージ内容がHONOR BAND 5にも表示されるのですが、
中国語(?)だけしか対応していないのか、漢字の部分だけが表示されます。
「今日の晩御飯なにが食べたい?」→「今日晩御飯食」みたいな感じです。
エセ中国語みたいで何となく内容が分かるのが笑えます。
まとめ
使い始めてまだ1週間ですが、スマートバンドのようなウェアラブルデバイスは、付けている認識が無いくらいがちょうど良いと感じます。
色んな機能が付いてるとすぐにいじりたくなってしまうので。
機能が少ないのも私にとってはかえって良かったと思います。
HUAWEI HONOR BAND 5のレビューいかがだったでしょうか?
amazonのリンクを貼っておきますので、興味がある人は是非購入してみてください。
4,450円は衝動買いしてしまう金額ですが、後悔はしないと思います。
【買うべし!】iPhoseSE第2世代とiPhone11Pro性能比較

こんばんわ、ハコです。
先日ついに新たな廉価版iPhone、
iPhoneSE第2世代モデルが発表されました。
その特徴は言うまでもありません。
64GBモデルで44,800円と5万円を切るコスパの良さ。
今回は価格対性能比を見ながら、本気を買おうか迷っている人に向けて
参考情報をお伝えしていこうと思います。
スペック比較
iPhone11Proとスペック比較してみます。
| iPhoneSE(第二世代) | iPhone11Pro | |
|---|---|---|
| 最大容量 | 256GB | 512GB |
| ディスプレイサイズ | 4.7インチ | 5.8インチ |
| 重量 | 148g | 188g |
| チップ | A13 Bionic | A13 Bionic |
| カメラ | 12MP広角カメラ | トリプル12MPカメラ(超広角、広角、望遠) |
| ビデオ撮影 | 4Kビデオ撮影 | 4Kビデオ撮影 |
| 認証 | TouchID | FaceID |
| ApplePay | 〇 | 〇 |
| ビデオ再生 | 最大13時間 | 最大18時間 |
| ビデオ再生(ストリーミング) | 最大8時間 | 最大11時間 |
| オーディオ再生 | 最大40時間 | 最大65時間 |
| 5G | 非対応 | 非対応 |
| 価格 | 44,800円から | 106,800円から |
こうしてみると最新iPhoneと差ほど大きなスペックの違いは内容に感じます。
外観はiPhone8と同じですが中身は最新のiPhoneとなっています。
それを考えると44,800円という価格はかなりお得度が高いのではないでしょうか。
5Gは非対応
期待されていた5Gは残念ながら非対応
現時点で5Gが対応されたiPhoseは発表されていません。
5G対応iPhoneが欲しければ次期「iPhone12」を待つしかありません。
発売延期
私は現在auでiPhone7を使用しているので、
4月20日にすぐ予約をして4月24日に店舗で機種変更をしようと思っていたのですが、
残念ながら5月11日まで延期されてしまいました。
このご時世ですし、仕方がないですね。ショップに人が集まるリスクもありますから。
まとめ
単純に性能と価格だけで見るならば、
iPhoneSE第2世代はとてもお買い得といえるのではないでしょうか。
長年連れ添ってきたiPhone7ともお別れして、iPhoneSE第2世代に乗り換えようと思います。
今日のところは以上です。
読んでくれてありがとうございます。


