【au】iPhoneSE第2世代へ機種変更しました。【ガラスフィルム検証】

auユーザーでiPhoneSE第2世代を自宅で機種変更する方法が知りたい
こんばんわ、ハコです。
待ちに待ったiPhoneSE第2世代が本日届きました。
実機レビューはYouTubeや他のブログでやりつくされていますので、
今回は開封と以前購入したケース・ガラスフィルムの検証をご紹介していきます。
iPhoneSE第2世代開封
早速開封していきます。auからの梱包に入っていたものは以下になります▼

- iPhoneSE第2世代本体(箱)
- auSIMカード
- ご利用開始のお手続きについて
- 納品書(画像なし)
iPhoneSE第2世代本体(箱)の内容物▼

いつものセットですね。
モデルはホワイトの128GB▼

iPhone7からiPhoneSE第2世代へのデータ移行
早速本体の電源を入れ、アクティベーションを済ませました。データ移行についてはiPhone→iPhoneの場合、「クイックスタート」が利用できます。
クイックスタートをの場合、移行元のiPhoneを移行先のiPhoneにかざすだけで、
全てのデータと設定がそのまま新しいiPhoneに移行されます。
特に問題なく移行することが出来ました。
あわせてAndroid→iPhoneの機種変更も一緒に行ったのですが、
データ移行にかなり苦戦したので、近々記事にさせて頂きます。
AndroidからiPhoneへの乗り換えでデータ移行に苦戦した話▼
www.hakodigi.com
回線を切り替える
無事にデータ移行が完了しましたので、電話回線の切り替えを行います。回線の切り替え方法については同封されていたお手続きについての書類に記載されています▼
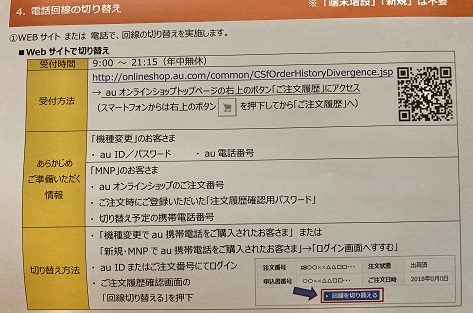
何度やっても「回線を切り替える」のボタンが出てこず四苦八苦していたのですが、
よくよく見てみると受付時間が9:00~21:15と書いてました。
作業していたのは朝8時…。
おとなしく9時まで待ってからリトライすると無事ボタンも表示され、回線の切り替えが出来ました。
10~15分くらいで元のiPhoneが圏外に変わったのですが、しばらく待っても新しいiPhoneは圏外のままです。
30分たった頃にしびれを切らし、iPhoneを再起動したところ、無事に電波を受信致しました。
番号「111」にかけて回線が切り替わったことを確認しました。
ケースとガラスフィルムの検証

完全な透明ではなくよく見ると小さな点々が付いていますがほとんどわかりません。
iPhoneのカラーやAppleのロゴを隠したくない場合はおすすめです。
1,099円で購入しました。
2枚入りでガイド枠が付いて1,000円ちょっとはかなり魅力的です。
以前の記事で紹介させていただいたガラスフィルムです。
www.hakodigi.com
amazonのレビューにも端が浮くと報告されていたので、
ちゃんと合うものを購入するまでの繋ぎとして購入したのですが、
貼ってみると浮きも無く綺麗にマッチしました。
もしかしたらフィルムの個体差があるのかもしれないですね。
値段も安い為、一度試してみる価値はありです。
あと、貼ったときにそこそこ気泡が入ってしまったのですが、
しばらくすると自然に消えました。
無理に貼りなおすと余計汚くなる可能性があるので、
貼ってしばらくは様子を見てもよいかと思います。
1点気になるところは、ガラスフィルムはやっぱり分厚いです。
下からスワイプしてコントロールセンターを出すときちょっと引っかかる感じがします。
あとはガラス無しと比べてタッチの反応はほんの少しだけ悪くなっている印象です。
あまり違いは感じない
iPhoneSE第2世代を実際使ってみた感想です。クイックスタートにより前のiPhoneと全く同じ状態で使用出来た為か、
目新しさが全くと言っていいほど無く、今のところは違いを感じていません。
iPhone7と比べるとスペックは格段に上がっているはずなので、
そのうち違いに気づくと思いますが。
最後まで読んで頂きありがとうございます。
宜しければ関連記事も読んで頂けると嬉しいです。
www.hakodigi.com
ヤフオクで格安ジャンクノートパソコンを購入して修理する【ThinkPad L540】

なるべく安くノートパソコンを購入したい。
ジャンクPCの修理に興味がある
こんにちは、ハコです。
実は私はこれまで私用でノートパソコンを持ったことがありませんでした。
大学の頃は学校で購入させられたiBookG4を使っていて、現在は会社から支給されたhpのEliteBookを使っています。
パソコンはずっとデスクトップだったのですが、リビングで使う用にずっと欲しくて探していました。
安い新品ノートPCはスペックが低いものばかり、中古でもスペックの良いものはそこそこの値が張ります。
そこでヤフオクでジャンクノートPCを購入して、自分で修理してみようと思い立ちました。
やってみると意外と簡単だったので、興味のある方に参考になればと思い記事にさせて頂きました。
ヤフオクでThinkPad L540を落札
少し大きめのノートパソコンを探していたので、15インチの「Lenovo ThinkPad L540」を落札しました。
ストレージとACアダプターが無い為、別で購入します。
本体価格 5,775円(税込み)
送料 1,100円
合計 6,875円
ジャンクPCをヤフオクで探す時は商品の状態を必ずチェックしてください▼

画面や本体に割れは無いか
電源が入るか
BIOS画面に入れるか
BIOSロックがかかっていないか
PCの電源を入れたときに一番最初にBIOSが起動し、
その後OSが起動します。BIOSロックはOSに入る前にかかるロックの為、
BIOSロックのパスワードを忘れてしまうと、解除はほぼ不可能です。
ACアダプターはamazonで以下の互換性のあるものを購入しました。
2,199円でした。
届いたジャンクPC
落札したジャンクノートPCが届きました。背面には大きな傷も無く比較的キレイ▼

企業の払い下げPCの場合だと、シール跡がついている場合もあります。
キーボードのテカリや文字剥げも無い▼

BIOSにも入れることを確認しました。
ジャンクPC修理工程
修理といってもSSDを換装したり、メモリを増設する程度になります。画面が割れているものや電源の入らないものは修理が難しい為、対象外とします。
バッテリーを外し裏面カバーを開ける
バッテリーを外してからプラスドライバーで裏面のネジを外し、カバーを開けます▼
メモリの増設
ThinkPad L540のメモリスロットは2つで最大容量は16GBとなっています▼
4GBのメモリが刺さっていた為、家に転がっていた4GBのメモリを増設し、8GBになりました。
斜めに差し込んで押し込むとカチっとはまります▼

ThinkPad L540のメモリ規格
PC3-12800 DDR3L SDRAM SODIMM
SSD換装
キングストンのSSD240GBを購入しました。価格は5,800円

マウンタが付属していたのSSDにマウンタを固定し本体に取り付けます。
※マウンタはなくても問題はないです。

銀色のカバーも残っていたのでついでにかぶせました▼
※このカバーもなくても問題はないです。

OSのインストール
増設したメモリとSSDが正しく認識されているかBIOS画面で確認します。メモリが8GBになっていることが確認できる▼

あらかじめ用意したWindows10のインストーラUSBからインストールを行います。

Lenovo Vantageのインストール
Lenovo製のパソコンの便利な所は「Lenovo Vantage」というツールが用意されているところです。このツールを使えば各種ドライバーのインストールやBIOSのアップデートなどを簡単に行うことが出来ます。
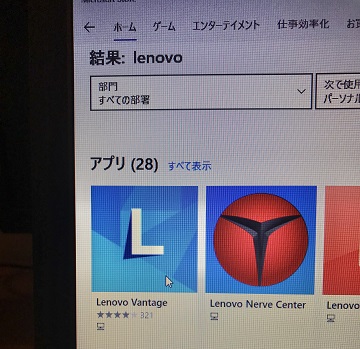
狙い目ジャンクPC
企業で使われているビジネスノートパソコンの払い下げ品が狙い目です。今回のThinkPad L540は15インチで企業用として使われることは少ないですが、
同じThinkPadであればX240が安くで多く出回っています。
また、ThinkPadは裏面ネジを外すだけですぐにメモリスロットやSSDにアクセス出来る為、
ジャンク初心者にも優しいパソコンだと言われています。
ジャンクPCのメリット
格安で購入出来る
2万円の格安ノートPCを新品で購入する場合、CPUがCeleronやAtomでかなり低スペックとなります。
ジャンクPCであれば同じ値段でCorei3やi5等の比較的スペックの高いパソコンを手にすることが出来ます。
メモリやSSDの換装に詳しくなる
自作PCが好きな人やジャンク修理に興味がある人は、修理を経験出来て尚且つ格安でノートPCが手に入るので大きなメリットだと言えます。
ジャンクPCのデメリット
はずれを引いてしまうリスクが高い
落札前にどんなに商品説明をしっかり読んでいても、実際に修理できないものに当たってしまう確率はそこそこあります。
もしも届いた商品が想定しない状態だった場合に、
原因を調べて解決する力が必要になります。
ジャンク品は返品不可
仮にはずれを引いてしまった場合でも、返品することは出来ません。いくら安いものを見つけたといっても、それが修理出来る状態でなければ意味がありません。
中古で買うのとそんなに変わらない
今回ジャンクノートPCの修理にかかった費用は合計で14,874円でした。同じようなスペックの中古ノートPCを探すと大体2万円くらいで売っていました。
5,000円の差とはいえ、リスクや手間を考えるとジャンクPCがめちゃくちゃ得!というわけでもなさそうです。
ただ、PCの修理に興味があり、メモリの増設やSSDの換装をやってみたい人にはオススメしたいです。
最後まで読んで頂きありがとうございます。
自作PCに興味があればこちらの記事も読んでみてください。
www.hakodigi.com
自作PCにBluetooth機能を拡張する方法

こんばんは、ハコです。
先日、自作PCを組んだのですがBluetoothワイヤレスイヤホンを使用しようした所、
Bluetooth機能が無い事に気づきました。
自作PCの場合は当然の事ながらBluetooth機能を自分で拡張する必要があります。
今回はBluetooth機能拡張方法と、
実際拡張してみた感想をお伝えしていきます。
Bluetooth機能の有無を確認する
デバイスマネージャーからBluetooth機能が備わっているかを確認することが出来ますBluetoothの項目が無い為、Bluetooth機能が無い▼
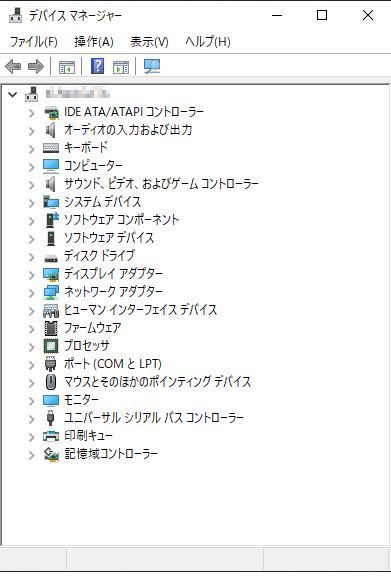
Bluetooth機能を拡張する方法
Bluetooth機能が無いパソコンを拡張する方法は以下の方法があります。USBアダプタを使用する
手軽にBluetooth機能を拡張するにはこの方法が簡単です。但し、机の下のデスクトップPCの背面USBポートに刺す場合、
通信状態が良くない可能性があります。
Bluetooth5.0に対応したものもあります。
価格は500円~1万円以上のものまでピンキリ。
拡張ボード(PCI-Express)を使用する
PCI-Expressポートに増設するタイプです。無線LAN/Bluetoothとセットになっているものが多いです。
無線LAN機能も併せて拡張したい場合にオススメです。
アンテナが付属している為、USBに比べて通信感度も良いです。
価格は3,000円~5,000円くらい
拡張ボード(M.2)を使用する
M.2ポートに増設するタイプです。こちらも無線LAN/Bluetoothとセットになっているものが多いです。
こちらはアンテナを用意する必要がありますので、
アンテナセットを購入するとよいかと思います。
USBやPCI-Expressに比べて少し難易度が高いです。
価格はカードだけだと2,000円~3,000円くらい
アンテナセットだと3,000円~5,000円くらい
ノートパソコンなどの小型パソコン向けに開発された規格
小さいサイズであることが特徴
実際にUSBで拡張してみた感想
以前に購入したBluetooth4.0のUSBタイプで拡張を行いました。1000円以下で購入できる安物です。

ちょくちょく接続が切れる為、ちょっと良いやつを買っておくほうが良いかもしれません。
USBポートに刺すだけでデバイスマネージャーにBluetoothが表示されます▼

ワイヤレスイヤホンも正しく接続されました▼

ワイヤレスイヤホンを使ってみた感想として、ちょいちょい途切れます。
これは1,000円以下の安物を購入したからというのもあるとおもいますので、
マウスやゲームコントローラーを使用する場合は、
アンテナ付きの拡張ボードを購入したほうがよさそうです。
最後まで読んで頂きありがとうございました。
iPhoneSE第2世代用、端が浮かないガラスフィルム

iPhoneSE第2世代対応のガラスフィルムは数あるけれど、
実際に使ってみるとフィルムの端が浮いてしまう。
結局どのガラスフィルムを使えばいいの?
こんばんわ、ハコです。
いよいよキャリアからのiPhoneSE第2世代の発売が来週月曜日と迫ってきました。
ケースや保護フィルムの準備はもうお済でしょうか?
保護フィルムに関して、iPhone7や8用のものでも使えるということでしたが、
ガラスフィルムの端が浮いてしまうというレビューが多く見受けられます。
そこで、保護フィルムを購入するうえで失敗しない為に、色々と調べてみました。
iPhoneSE第2世代はフロントガラスのカーブがなめらか
iPhoneSE第2世代はiPhone8と外観がほとんど同じとされている為、iPhone8用のケースも使用することが出来ます。
しかし、iPhoneSE第2世代はiPhone8に比べ、
フロントガラスのエッジ部分のカーブがなめらかになっており、
iPhone8用に作られたガラスフィルムをiPhoneSE第2世代に使うと、
画面端が浮いてしまいピッタリとマッチしないようです。
iPhoneSE第2世代用と記載があってもマッチするとは限らない
商品名にiPhoneSE第2世代用と記載があっても、浮かないとは限りません。商品レビューの低評価を見ると浮いてしまうという報告がチラホラあります。
多少貼り方によるものもあるとは思いますが、
気になるフィルムを見つけたときは低評価のレビューもチェックしておくとよいかと思います。
おすすめ浮かないガラスフィルム
YouTubeでも検証されているフィルムをいくつかピックアップしました。Deffの製品はしっかりと実機装着確認までされている為、
レビューでもマッチしたという記載が多いです。
Deff High Grade Glass Screen Protector
これぐらい狭ければ端の浮きも無さそうです。
Deff TOUGH GLASS 3D
黒縁があるタイプになります。
ピッタリな商品が出るまで待つ
iPhoneSE第2世代用のガラスフィルムのレビューはまだまだ少なく、先におすすめのガラスフィルムを紹介させて頂きましたが、
売り切れだったり到着まで時間がかかるものが多いです。
キャリアで予約して届くのを楽しみにしているユーザーの方も多いと思いますが、
本体が届いてもガラスフィルムがないと不安で使えないですよね。
ピッタリのガラスフィルムが手に入るまで凌ぐ方法をいくつか挙げてみました。
安いガラスフィルムを使う
浮くか浮かないかわからないようなものに高いお金をかけるのはもったいない。浮いてしまうのは仕方がないので、一時的だと割り切って安いガラスフィルムを使用する。
Nimaso iPhone SE 第2世代 (2020) / iPhone8 / iPhone7 用 強化ガラス液晶保護フィルム【ガイド枠付き】
2枚入りで1,000円という安さ
2020/5/15 追記
実際に貼ってみると、浮きも無く綺麗に貼ることが出来ました。
もしかしたら個体差があるのかもしれません。安いので一度試す価値ありです。
以下の記事でも紹介させて頂きました。
www.hakodigi.com
手帳型ケースを使う

手帳型にすることでカバンやポケットに入れてもガラス面を守ることが出来ます。
但し、ポケットが付いたタイプだとカードを入れたときに画面を傷付けてしまう可能性もあります。
AppleCare+に入ってフィルム無しで使う

いっそガラスフィルムなんか使わない。
14,500円でAppleCare+に加入しておけば期間内であれば3,400円でガラスを交換してもらえます。
いかがでしたでしょうか。
私も現在使用しているiPhone7はケースもフィルムも無しで使っていますが、
購入してから1年くらいは付けていました。
落としたりしなくてもポケットに入れているだけで小さな傷は増えていくので、
買ってしばらくの間は出来るだけ綺麗な状態を保ちたいですね。
最後まで読んで頂きありがとうございます。
良ければ以下の関連記事もどうぞ。
コスパ抜群!完全ワイヤレスイヤホンSOUNDPEATS TUREAIR【実機レビュー】

なるべく安価で完全ワイヤレスイヤホンを試してみたい。
完全ワイヤレスでインナーイヤー型のイヤホンを探している。
AirPodsは高くて手が出ない。
こんにちは、ハコです。
本日はインナーイヤー型完全ワイヤレスイヤホンSOUNDPEATS TUREAIRをご紹介させていただきます。
購入してから一か月ほど使用してみた感想も載せておりますで、
宜しければ最後まで読んで頂けるとうれしいです。
SOUNDPEATS TUREAIRのスペック
| サイズ(イヤホン) | 15.9 × 16.2 × 42.9 mm |
|---|---|
| サイズ(充電ケース) | 46.2 × 29.5 × 57.3 mm |
| 重量(イヤホン) | 3.77 g |
| 重量(充電ケース) | 33.9 g |
| 接続方式(イヤホン) | Bluetooth 5.0 |
| 接続方式(充電ケース) | Type-C充電ケーブル |
| チップセット | QCC3020 |
| ドライバーユニット | 14.2mm |
| 再生時間 | 30時間以上 |
| 対応コーデック | aptX、AAC、SBC |
特徴
- 14.2mm径ダイナミックドライバー搭載
- バイオセルロース振動板搭載
- 快適なフィット感
- 超軽量で約3.77g
- なめらかな触り心地
- ワンプレスでペアリング
- 片耳使用可能
イヤホン本体を耳の穴のふちにひっかけて装着するタイプのイヤホン
SOUNDPEATS TUREAIR開封
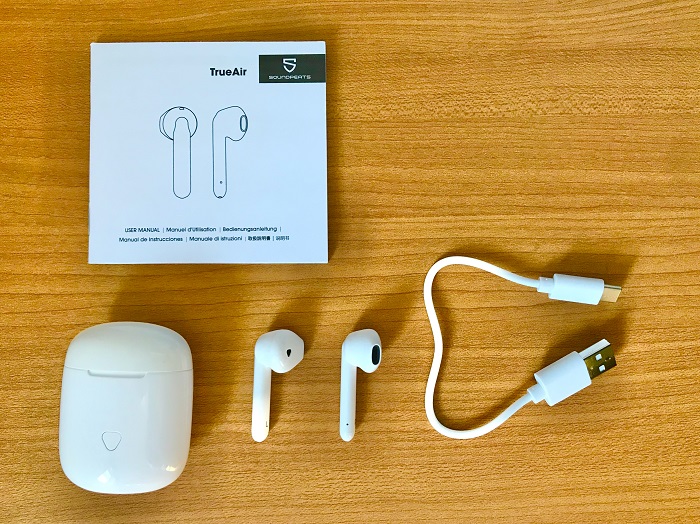
パッケージ内容
- イヤホン本体×1セット
- 充電ケース×1
- USB-C充電ケーブル×1
- 取り扱い説明書(日本語対応)×1
充電ケースの質感

プラスチック製で手触りはとても良い。
持った感じもそんなに重くないのでポケットに入れても違和感はないです。
収納スタイルはAppleAirPodsと同じ

蓋は磁石が入っている為、パチっと閉まるのが心地よい。
真ん中で緑色に光っているLEDはケースのバッテリー残量を表しており、
ケースのバッテリーが少なくなると赤くなります。
イヤホンはAirPodsと若干異なる

AirPodsとそっくりな見た目をしていますが、
イヤホンの形はよく見ると若干違っています。
ペアリング方法
ケースを開けると女性の声で「パワーオン」と流れ、スマホなどのデバイスと接続が完了すると「コネクテッド」「ピンポン♪」と音声が流れます。
イヤホンを充電ケースに戻して蓋を閉めると接続が切れます。
音質
全体的に軽く聞こえる印象ですが、音質の差というよりインナーイヤー型とカナル型の違いによるものだと考えます。
やはりインナーイヤー型はカナル型に比べて低音がやや弱いです。
主に動画視聴やゲームで利用する分にはこだわりがなければ全く問題はないです。
SOUNDPEATS TUREAIRの良い点
フィット感が良い
耳にフィットする感じがとても良く、激しい運動をした時でも耳から外れないです。
カナル型のようにピッタリ耳をふさがない為、
長時間の装着でも耳も痛くなりにくいです。
価格が安い
購入時点のamazonの価格は4,990円と5,000円を切る安さ。完全ワイヤレスイヤホンを試してみたい人にも手が出しやすい値段となっています。
以前、電車内でマスクを外した拍子にひっかけて落としてしまったことがあったのですが、
この安さであれば最悪無くしてしまってもダメージは少なくて済みます。
タッチセンサー式の操作が便利
タッチ操作のパターンは次の通り| 音量+ | 右イヤホンを1回タッチ |
|---|---|
| 音量- | 左イヤホンを1回タッチ |
| 再生/一時停止 | 右又は左イヤホンを2回タッチ |
| 曲送り | 右イヤホンを1.5秒タッチ |
| 曲戻し | 左イヤホンを15秒タッチ |
バッテリー持ちが良い
連続再生時間はイヤホン単体のフル充電で5時間充電ケースとの併用で最大30時間使用できます。
主に行き帰りの通勤時に使用しており、そんなに頻繁に充電していないのにもかかわらず、
iPhoneに表示されるバッテリー表示が減った所を見たことがないです。
遅延がない
音楽以外にもYoutubeやAmazonPrimeVideoでも使用していますが、ほとんど遅延は感じません。
音ゲーくらいシビアになると少し遅延を感じるかもしれません。
WEB会議で使える
この商品を購入した一番の理由でもあります。マイク機能も付いているため、WEB会議でも使用することが出来ます。
ケーブルが無いため好きな体勢で仕事ができることは大きなメリットです。
カナル型のイヤホンでは耳が密閉されて自分の声が響いてしまう為、
インナーイヤー型の方が違和感がありません。
相手側に音声が伝わりにくい等も今のところ言われていません。
SOUNDPEATS TUREAIRの悪い点
ホワイトノイズが気になる
かなり気になります。ホワイトノイズをあまり気にしない人でも気になるレベルかもしれません。音楽を再生していない状態でも「サー」という音が鳴っています。
野外で使用する分には特に気にはならないですが、
WEB会議中や部屋で使用する際は少し不快に感じてしまいます。
個人的にはこれが無ければ最高なイヤホンなだけに残念でならないです。
たまーに音飛びする
安いBluetoothイヤホンの宿命でもあるのだと思いますが、やはり人込みや電車の中で突然プツっと切れてしまう時があります。
ただ、頻度は多くはない為そこまで問題ではないです。
接続されない時がある
iPhoneを使用しており、充電ケースを開けてペアリングまではされるのですが、デバイスと接続されない時が多々あります。
その都度、設定画面からSOUNDPEATS TUREAIRを選んで接続しています。
まとめ
購入から約一か月程使用していますが上記の悪い点を除けば、低価格でありながらこのクオリティを出せるSOUNDPEATSは素晴らしいです。
しばらくメインイヤホンとして活躍してくれると思います。
最後まで読んで頂きありがとうございました。
【WEB会議】イヤホンマイクの延長ケーブルを購入するときに気を付ける事

WEB会議でマイク付きイヤホンを使用しているがケーブルが短い。
拡張ケーブルってどれを購入してもいいの?
もっとWEB会議を快適にしたい
最近はWEB会議をする機会も多くなってきており、マイク付きイヤホンを使っている人も多いのではないでしょうか。
iPhoneユーザーであれば、ほとんどの人が純正のマイク付きイヤホンを持っているかと思います。
しかしこのマイク付きイヤホンはiPhoneに繋いで使用する分には問題ないですが、
WEB会議をするとなると、パソコンの顔を近づけなければいけない為、少し不便に感じます。
マイク付きのBluetoothイヤホンを使用すれば問題は解消されますが、
なるべくお金をかけずになんとかしたい場合は延長ケーブルという選択肢もあります。
しかし、3.5mmのミニプラグに対応していればどんな延長ケーブルでも良いというわけではなく、
マイク付きイヤホンに対応した延長ケーブルを選ぶ必要があります。
特に安い延長ケーブルの場合、マイクに対応していない場合もありますので、
この記事では延長ケーブルを買うときに注意すべき点をお伝えします。
プラグの種類
イヤホンプラグにはいくつか種類があります。一般的には3.5mmのミニプラグが多く使われています。
ミニプラグの中でも次のような種類に分かれています。
2極 … モノラル
3極 … ステレオ
4極 … マイク
これらの違いはイヤホンプラグの黒いリングの数で判断が出来ます。▼

4極の中でもOMTP規格とCTIA規格があり、
これらも間違えるとマイクが使えなかったり音が出なかったりするので注意が必要です。
OMTP規格:海外や、昔のXpreriaはこちらです。
CTIA規格:日本ではこちらが主流、iPhoneはこちらです。
結論
マイク付きイヤホンの延長ケーブルは「4極」のプラグを選ぶKINGTOP オーディオ延長ケーブル 2mを購入
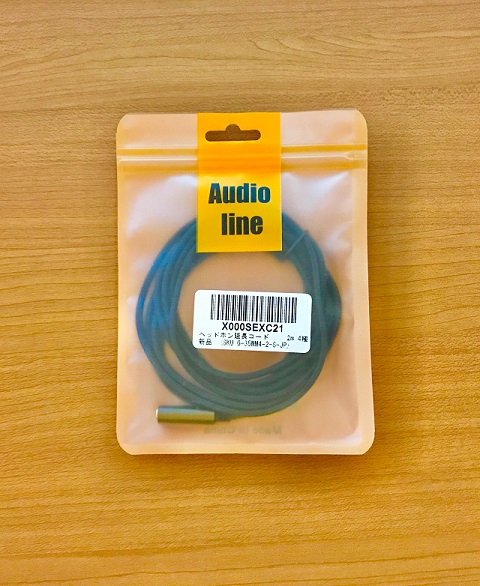
問題なくマイクも使用できました。
2mの長さの為、かなり活動範囲が広がります。
PVC材料を採用している為、手触りもよく丈夫です。
ただ、丈夫さ故に重さがある為、apple純正イヤホンだと引っ張られる感じがします。
なるべく安くで快適にWEB会議をしたいと考えてる方、
拡張ケーブルを購入する際の参考になれば幸いです。
最後まで読んで頂きありがとうございました。
Legacy USB Supportを無効にしたら詰みかけた話

対処方法
PS/2変換アダプターをキーボードと接続する。

USB接続が出来なくなる為、PS/2変換アダプターを使ってキーボードを繋げると
操作できるようになります。
たまたま変換アダプターが家に転がっていた為、この方法で対処しました。
CMOSクリアしてBIOS設定を初期化する。
CMOSクリアすることで工場出荷時の設定に戻すことが出来ます。CMOSクリアのやり方は次の2通りです。
1.マザーボードのボタン電池を外す

マザーボードのボタン電池を外すことでCMOSクリアします。
2.ジャンパでショートさせる

ジャンパーキャップを使ってジャンパピンをショートさせることでCMOSクリアします。
ジャンパーキャップがない場合は、ドライバーの先や目玉クリップでもショートさせられるようです。
なぜLegacy USB Supportを無効にしたのか
冒頭の対処方法でこの記事の内容は完結してしまうのですが、
そもそも私がこのような事態に陥ってしまったのか、
その経緯も記載させていただきます。
前回の記事で自作PCの紹介をしましたが、
その中でWindows10 64bitをWindows7 32bitのプロダクトキーを使ってインストールした事を書きました。
Windows10 64bitのインストールの過程でカスタムインストールを選択すれば特に問題なく完了するのですが、
何を思ったのか、アップグレードでインストールしようとしてうまくいかず、詰まってしまいました。
www.hakodigi.com
失敗その1:Windows7をインストールしてからWindows10にアップデートする
Windows10のインストールが出来ないならWindows7をインストールしてから10にアップデートしようと考えました。
早速Windows7のインストールディスクを外付けDVDドライブにセットしてインストールを開始。
しかし、次の画面が表示されたところ、UEFI画面では使えたキーボード操作が急に効かなくなりました。
インターネットで検索した所、次のような原因だと判明。
Skylake以降を搭載したパソコンではWindows7をインストールする時、
USB 2.0 互換モードを有効にしなければUSB接続機器を使用できない。
対処方法はUEFIからLegacy USB Supportを有効にすることでUSB2.0が使用できるようになる
失敗その2:Legacy USB Supportを無効にする
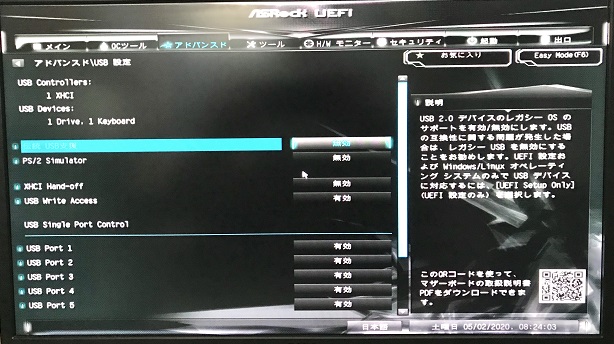
UEFI上でLegacy USB Support(日本語表記:伝統 USB支援)をEnable(有効)にしなければいけないところ、
誤って無効に変更してしまいました。
その結果、外付けDVDドライブは認識されなくなり「起動メディアを入れてください」のエラーが表示され、
UEFIに入ろうとしてもキーボードが認識されず、OSもインストール出来ずで八方ふさがり状態。
完全にやっちまった感で落ち込んでいた所、冒頭の対処方法にたどり着きました。
PS/2変換アダプターをUSBキーボードに接続し、キーボードが使えるようになりました。
急いでLegacy USB Supportを有効に変更して事なきを得ました。
というお話でした。
最後まで読んで頂きありがとうございました。






